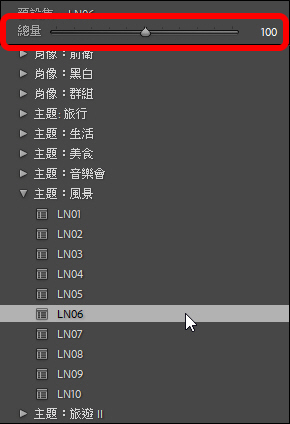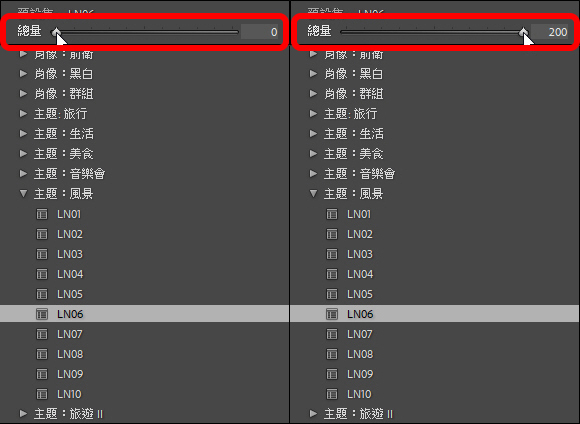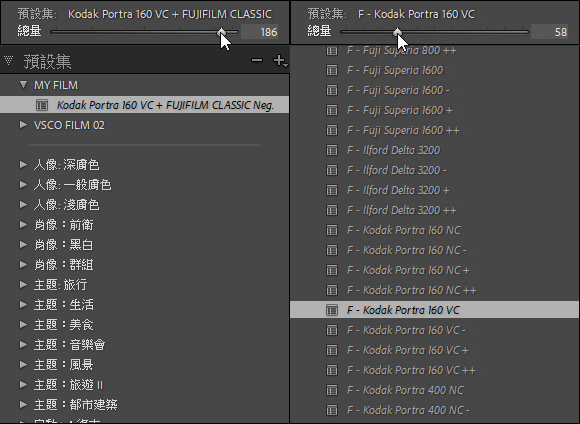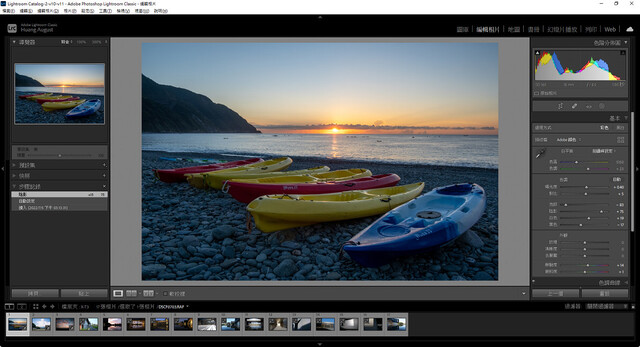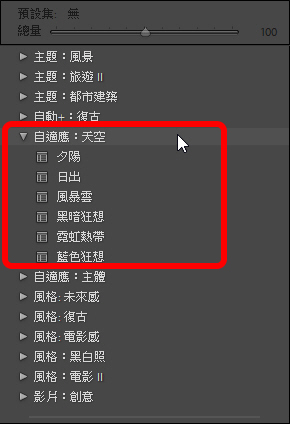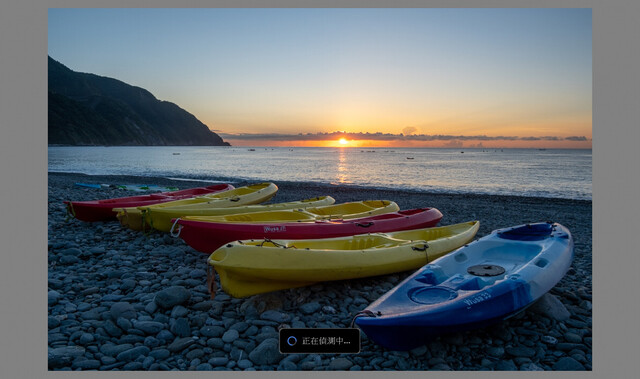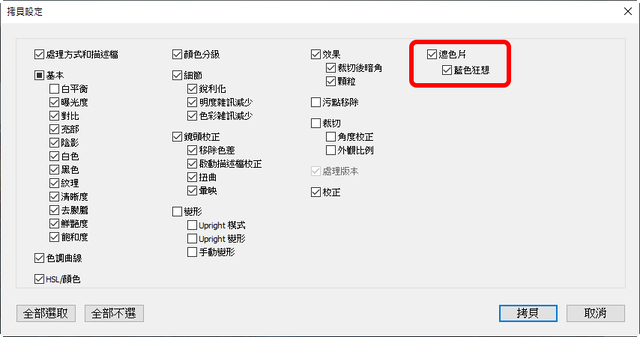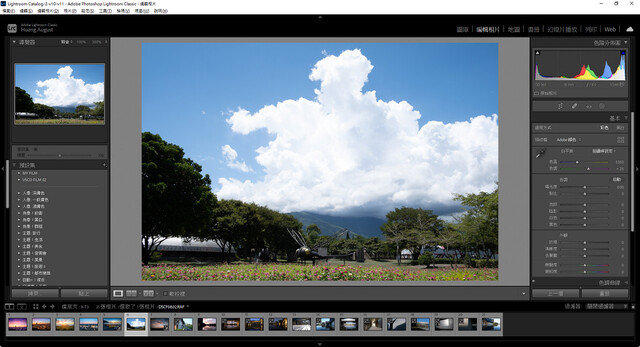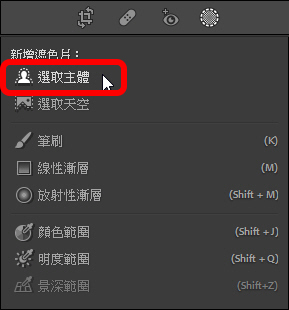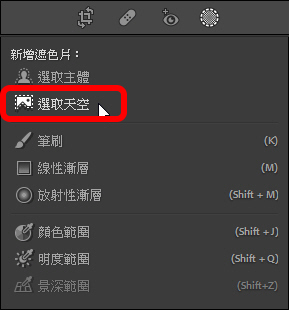Adobe released a version 11.4 update for Lightroom Classic in June, which added three major new features, including the ability to quickly adjust the intensity of preset sets, and the addition of two new Adaptive Sky and Body presets. Sets, and new features such as applying in batch editing and quick reversal of masks. Below, the editorial department will demonstrate with examples so that readers can better understand the magic of the new and new functions.
Quickly adjust the intensity of preset sets
In the “Edit” interface of Lightroom Classic, at the top of the “Presets” panel on the left side of the window, you can find a new “Total Presets” function. Through the slider of this function, players can easily adjust the applied presets. The strength of the preset set strengthens the player’s control over the editing work. And this function is not only applicable to the built-in presets, but also the newly created or imported presets can be applied.
▲ Open Adobe Lightroom Classic and read in the RAW file you want to edit.
▲ From the “Preset Sets” panel on the left, select the preset set you want to apply.
▲ Then you can adjust the slider of “Preset Set Total” above, the range is from 0 to 200.
▲ While adjusting the “Preset Total” slider, you can find that the parameters in the “Basic” panel on the right will change accordingly.
▲ In addition to the preset sets built in LR CC, even the preset sets created or imported by the player can also apply the total function.
▲ Through the new function of “Total Preset Sets”, players can quickly edit the works to the results they are satisfied with.
Applying body and sky masks in batch editing
Updated to version 11.4 of Lightroom Classic, in the “Preset Sets” panel, you can find two new preset sets, “Adaptive: Sky” and “Adaptive: Body”, which can be done with the help of AI Quickly apply presets to the sky or subject of your frame; in addition, you can batch-apply Select Subject and Select Sky masks to multiple photos with a single tap.
▲ Open Adobe Lightroom Classic and read in the RAW file you want to edit.
▲ From the Presets panel on the left, select the Adaptive: Sky preset.
▲ Select the desired effect to apply from the “Adaptive: Sky” preset set, and you will see a “Detecting” dialog box appear in the preview window, indicating that LR CC officially detects the sky range.
▲ When the system detects and applies it, you can see the actual effect.
▲ If you want to copy the effect of a certain “Adaptive: Sky” preset set, you can press “Copy” under “Step Record” following applying it.
▲ Then in the “Copy Settings” window, check the “Mask” and the “Adaptive: Sky” preset set effect just applied, and then “Paste”.
Quickly reverse the mask
Many times, we need to cover some areas that are not so good to choose a mask to make more detailed adjustments. Now, we must use the “brush” tool to slowly paint, and then pass through the edge part. The “Erase” function carefully corrects the range of the mask; now, with the new “Invert Mask” function, choosing a complex range mask is quite easy and pleasant.
▲ Open Adobe Lightroom Classic and read in the RAW file you want to edit.
▲ Because part of the landscape is dark, I want to adjust it for the landscape, so click “Add Color Mask” at the top of the “Basic” panel, and click “Select Subject”.
▲ Maybe the photo is complicated and the system misjudged it. It can be seen that the range covered by the mask is not correct.
▲ Therefore, in another way, click “Select Sky” in “Add Color Matte”.
▲ It can be seen that the system AI correctly identifies the range of the sky and covers it with a mask.
▲ Then click the “right mouse button” in the small mask window, and click “Invert Mask 1”.
▲ Then you can see that the mask is changed to cover the area outside the sky, which is the magic effect of anti-mask.
▲ Then adjust the parameters in the “Basic” panel according to your personal preferences, and you can edit the work to the result that you are satisfied with.
Play with cameras, take crazy pictures, come and join the DIGIPHOTO fan group