With the arrival of One UI 3.1 along with Android 11, Samsung added several new features to devices that were supported by this version of its customization layer.
One of them is present in their tablets, like the Galaxy Tab S7, Tab S8, and even the Galaxy Tab S6 when it was updated to One UI 3.1. I am referring to the option of using our tablet as a second screen when we are using our PC con Windows 10 o superior.
I already know dear reader, I can replicate this function on any computer and with any tablet using one of the different free and paid applications that allow us to use the screen of our tablet as a second screen.
But, the function of Samsung It has a unique feature that I don’t know if other apps can offer. Samsung tablets stand out for being compatible with the famous S Pen. So, in these tablets we can not only use them as a second screen, there is also the option of being able to use the touch screen and use the S Pen in Windows.
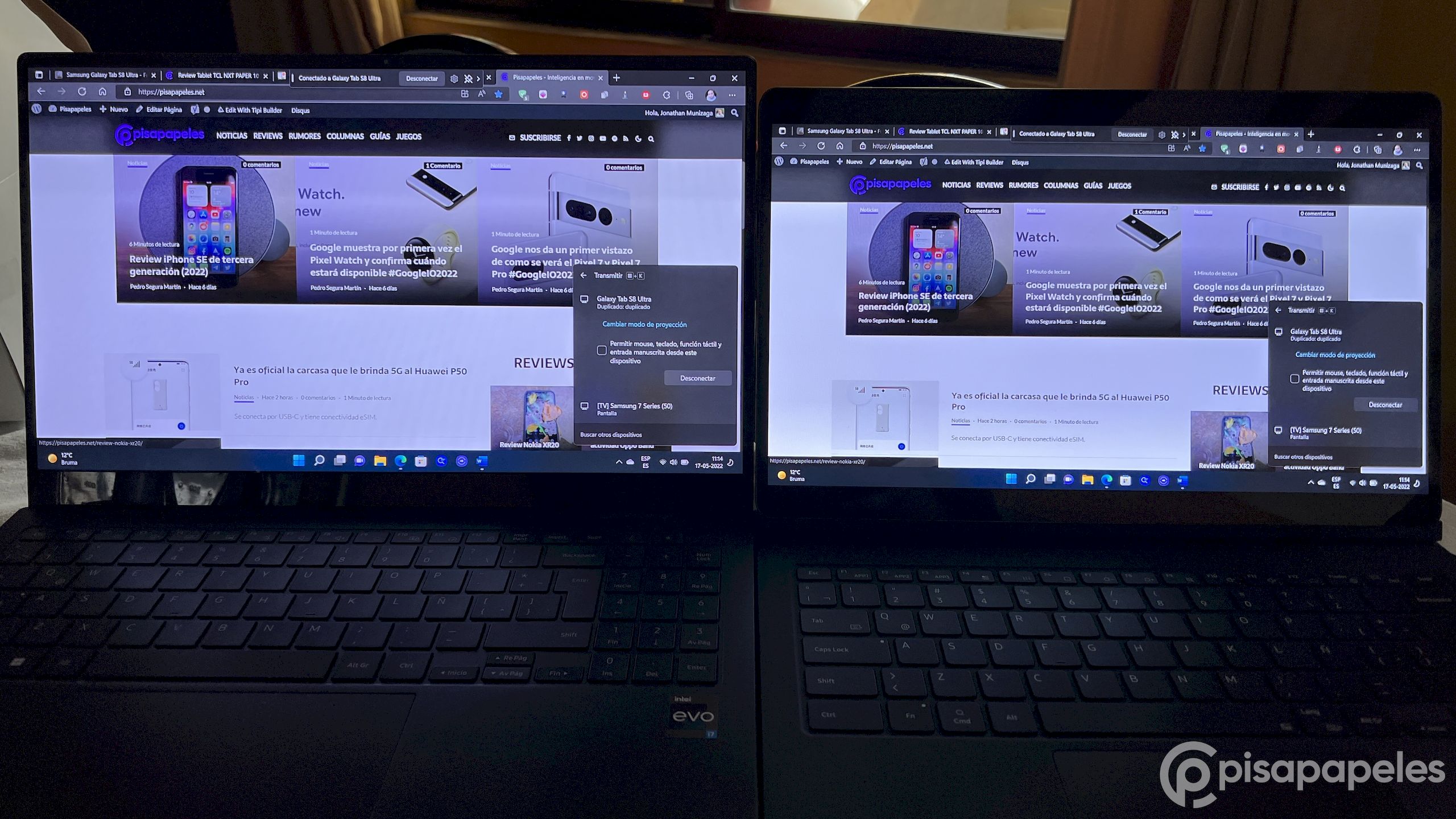
For example, you receive a document that you need to sign on your Windows PC, but you don’t have a way to sign it because your PC doesn’t have a touch screen. This is where the Samsung function comes in, we connect our tablet to our PC, we open the document, we move it to the tablet screen and there we can sign it with our S Pen.
How do I activate this feature?
First, you have to keep in mind that you must have a Samsung tablet updated to One UI 3.1 or higher, and a computer with Windows 10 or Windows 11. Both devices must be connected to the same Wi-Fi network, although your PC can also be connected by ethernet.
On the tablet, we must lower the notification bar until we reach the shortcuts, there you must find the button called “Second Screen”and you press it.
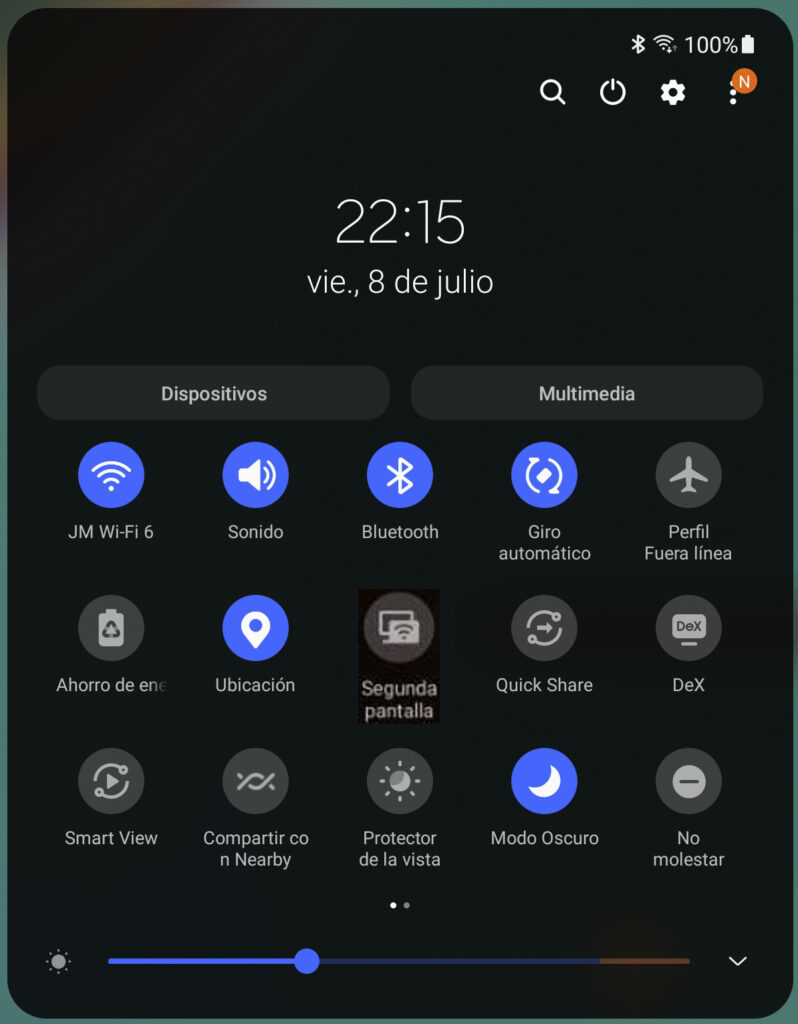
A new window will open where you can choose two options that I will explain below:
- Draw/Play (faster response): This mode will allow us to use the screen with the touch system activated, ideal to be able to use our S Pen or you can even use it to play. Simply put, latency is reduced as much as possible.
- Video (smoother playback): this mode is ideal to use it only as a second screen, and we can even watch multimedia content and it will look as smooth as possible with a maximum of 60 frames per second. In this mode the touch system is disabled.
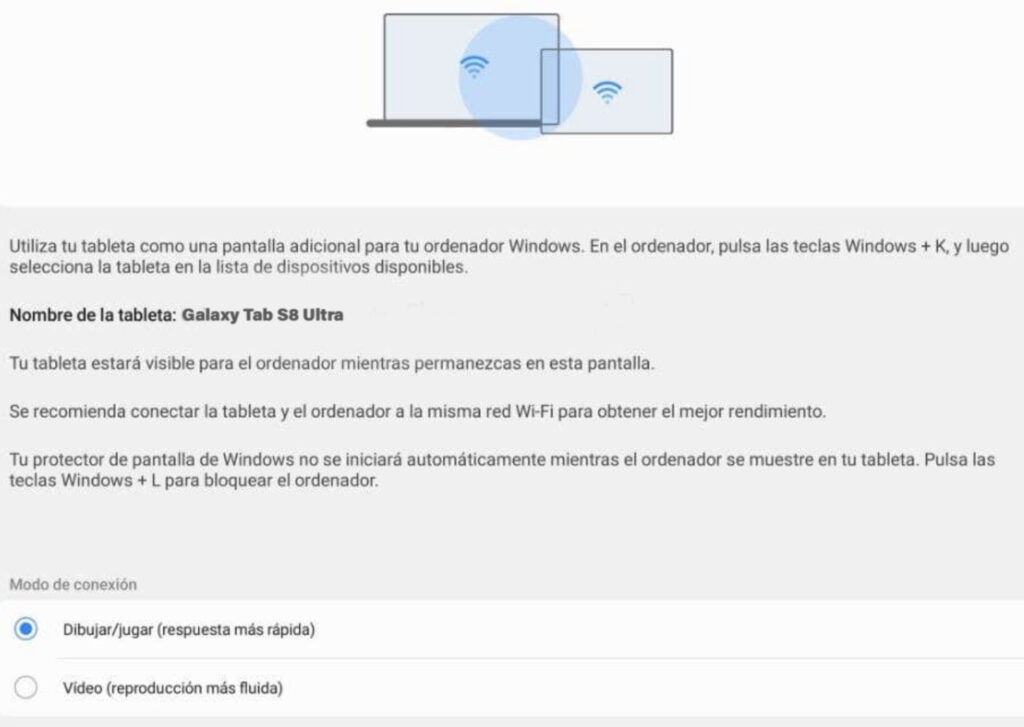
Now, on the PC we must press the Windows + K keys at the same time, and a right sidebar will open where the compatible devices will appear, there we must choose our tablet and the connection will be made.
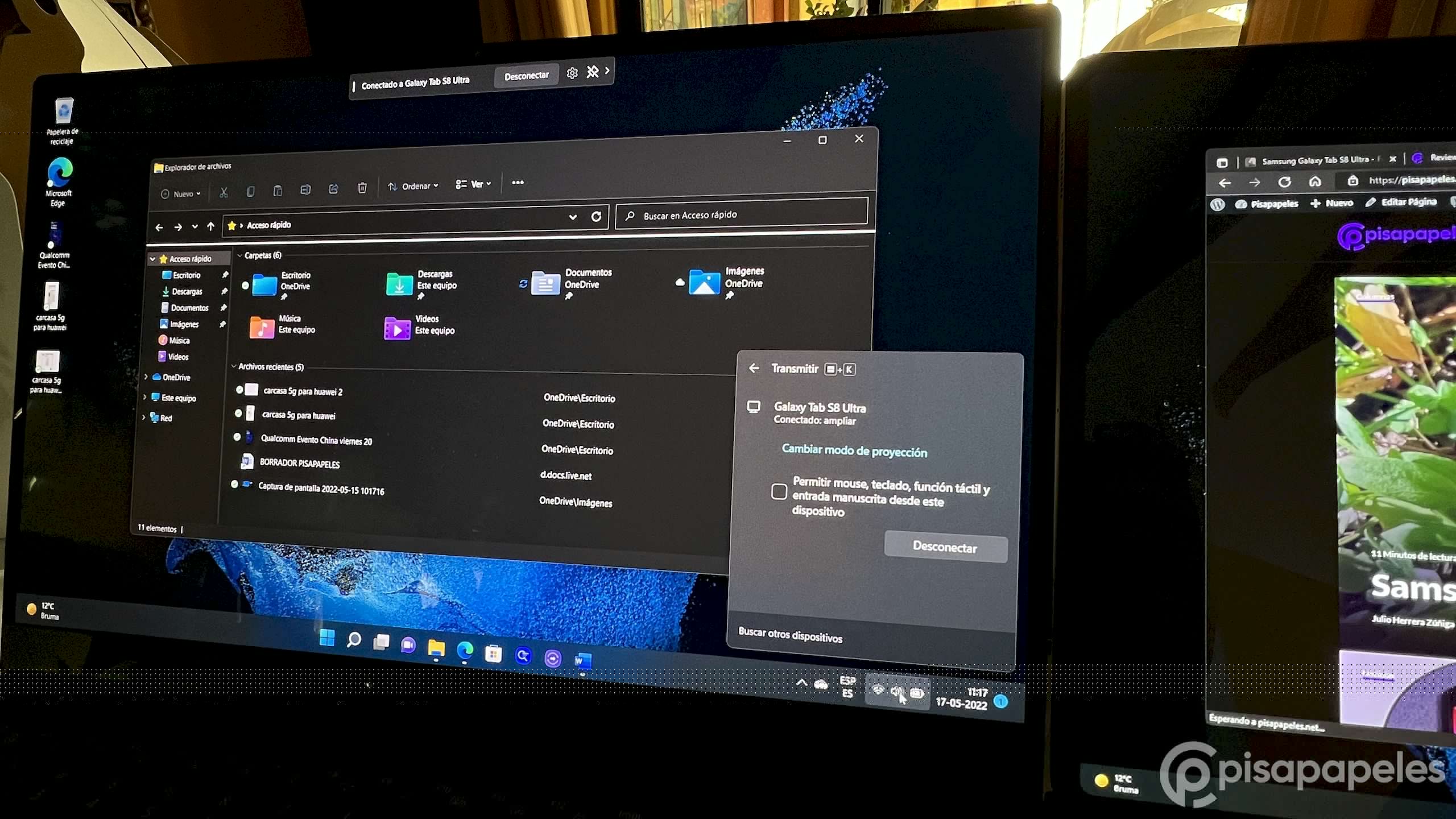
In the Windows screen settings you can choose the transmission mode, if you want to use the tablet screen to extend the desktop or replicate the screen of your PC, although the ideal here is to use it as a desktop extension.
If you use the “Draw / play” mode, the image quality is still good and gives us the main advantage of using the touch system of our tablet including the S Pen, giving us many possibilities in Windows, such as signing documents, editing images, play etc. I do not know if there is any third-party application that gives us this possibility.
Well, in the world of Apple we can do the same thing with the Sidecar function using a Mac and an iPad, but obviously all of that is exclusive to Apple products.
conclusion
If we have a compatible Samsung tablet and a Windows computer, without a doubt it becomes an excellent function, being quite useful if we do not have a second screen. I do not know if this function is compatible with Mac, I did not get to try it.
On the other hand, there are those of us who have a Samsung tablet that unfortunately was left with Android 10, so it was left without this second screen function, like the Galaxy Tab S5e, but I can still use this tablet as a second screen with applications of third, as shown in the following photo:

As you can see, I’m using a Mac with my Galaxy Tab S5e and it works great, with 100% smooth streaming. As I did? I simply downloaded an app on my tablet that allows us to use AirPlay and that’s how I made the connection, but of course, we don’t have the useful function of using the touch of the tablet, that’s the advantage that Samsung has.
So, there we start to think if it is really worth investing in a compatible Samsung tablet to use this function or use our old tablet with a third-party app.



