How to Create a Workout Shortcut on Your Apple Watch
Table of Contents
- 1. How to Create a Workout Shortcut on Your Apple Watch
- 2. Why Use Shortcuts for Workouts?
- 3. How to create a Workout Shortcut
- 4. Benefits of Using Workout Shortcuts
- 5. Tips for Maximizing your Apple Watch Fitness Experience
- 6. How to Create and Customize Workout Shortcuts on Your Apple Watch
- 7. Step 1: Launch Your Desired Workout
- 8. step 2: Set a Goal for Your Workout
- 9. Step 3: Rename Your Shortcut
- 10. Step 4: Ensure Visibility on Your Apple watch
- 11. Step 5: Save and Launch Your Shortcut
- 12. Why Custom Workout Shortcuts Matter
- 13. Final Thoughts
- 14. How to Use ChatGPT on Your Apple watch
- 15. How to Automate Text Dictation and ChatGPT Integration on Your iPhone
- 16. Step 1: Create a New Shortcut
- 17. Step 2: Add the Dictate Text Action
- 18. Step 3: Copy the Dictated Text to Clipboard
- 19. Step 4: Integrate ChatGPT
- 20. Step 5: Use the Clipboard Variable
- 21. Step 6: Disable “Show When Run”
- 22. Why Automate This Process?
- 23. Tips for Optimizing Your Shortcut
- 24. How to Automate Repetitive Messages on Your Apple Watch
- 25. Step 1: Create a New Shortcut
- 26. Step 2: Add the “Send Message” Action
- 27. Step 3: Customize Your Message and Recipients
- 28. Step 4: Save and Test Your Shortcut
- 29. Step 5: Access Your Shortcut on Your Apple Watch
- 30. Why Use Shortcuts for Messages?
- 31. Step-by-Step Guide to Creating a Send Message Shortcut
- 32. Why this Shortcut is a Game-Changer
- 33. Tips for Maximizing Your Shortcut
- 34. 4 Create a Note From Your Wrist
- 35. How to Create a Note Using Shortcuts on your Apple Device
- 36. Step 1: Copy Text to Clipboard
- 37. Step 2: set a Variable for the Copied Text
- 38. Step 3: Create a New Note
- 39. Step 4: Adjust Settings for Compatibility
- 40. Why Use Shortcuts for Notes?
- 41. Tips for Optimizing Your Shortcuts
- 42. 5 Track Your Daily Water Intake with Ease
- 43. How to Track Your Daily Water Intake Using Apple Shortcuts
- 44. Step 1: Create a New Shortcut
- 45. Step 2: Set Up the Number Input
- 46. Step 3: Log Your Water Intake in the Health App
- 47. Step 4: Customize and Save Your Shortcut
- 48. Why Tracking Water Intake matters
- 49. Tips for Staying Hydrated
- 50. Unlock the Power of Apple Watch shortcuts: A Complete Guide
- 51. What Are Apple Watch Shortcuts?
- 52. How to Access Shortcuts on Your Apple Watch
- 53. Why use Shortcuts on Your Apple Watch?
- 54. Tips for Maximizing Your Shortcuts Experience
- 55. Final Thoughts
- 56. How can I customize the shortcut to manually enter different water amounts?
- 57. Steps to Create a Water Logging Shortcut on Apple Watch:
- 58. Why Track Water Intake?
- 59. Tips for Staying Hydrated:
- 60. Additional Features:
Your Apple watch is a powerful tool for fitness enthusiasts, but navigating through apps to start a workout can sometimes feel like a chore. While you can’t create shortcuts directly on your Apple Watch, you can still streamline your experience by running shortcuts from your iPhone or Mac. Let’s dive into how you can make your Apple Watch even more efficient, especially when it comes to starting your favorite workouts.
Why Use Shortcuts for Workouts?
If you’re someone who prefers the List view for apps on your Apple watch, you know the struggle of scrolling endlessly to find the Workout app. Even with the Smart Stack, selecting a workout can feel time-consuming. That’s where shortcuts come in. By creating a shortcut for your go-to workout, you can bypass the hassle and get straight to your fitness routine.
How to create a Workout Shortcut
Creating a workout shortcut is simpler than you might think. Here’s a step-by-step guide:
- Open the Shortcuts app on your iPhone.
- Tap the “+” (plus) icon at the top of the screen to create a new shortcut.
- Tap “Search Actions” and type “Start Workout.”
- Select the “Start Workout” action from the results.
- Customize your shortcut by choosing your preferred workout type and setting a goal if desired.
Once your shortcut is ready, you can launch it directly from the shortcuts app, ask Siri to start it, or even assign it to a Watch face complication.If you own an Apple Watch Ultra, you can even map it to the Action Button for instant access.
Benefits of Using Workout Shortcuts
Using shortcuts for your workouts offers several advantages:
- Save Time: Skip the app navigation and start your workout with a single tap or voice command.
- Consistency: If you have a preferred workout routine, shortcuts ensure you stick to it without distractions.
- Customization: Tailor your shortcuts to match your fitness goals, whether it’s an open goal or a specific target.
Tips for Maximizing your Apple Watch Fitness Experience
Beyond shortcuts, here are a few additional tips to enhance your apple Watch fitness journey:
- Use the List view for apps to simplify navigation.
- Explore third-party apps like ChatGPT for personalized fitness advice.
- Experiment with different Watch face complications to keep your most-used features at your fingertips.
By leveraging shortcuts and optimizing your Apple Watch setup, you can transform your fitness routine into a seamless, efficient experience. Whether you’re a casual jogger or a dedicated athlete, these tips will help you make the most of your wearable tech.
How to Create and Customize Workout Shortcuts on Your Apple Watch
If you’re an Apple watch user who loves staying active, you know how convenient it is to track your workouts directly from your wrist.But did you know you can create custom shortcuts to streamline your fitness routine? Whether you’re a runner, cyclist, or yoga enthusiast, setting up personalized workout shortcuts can save you time and keep you focused on your goals. Here’s how to do it.
Step 1: Launch Your Desired Workout
Start by opening the Workout app on your Apple Watch. Tap on “Outdoor run” or any other activity that matches your fitness plan. This will take you to the workout selection screen, where you can choose the specific exercise you want to begin.
step 2: Set a Goal for Your Workout
Once you’ve selected your workout, tap “Open Goal” to define a target for your session. Whether it’s distance, time, or calories burned, setting a goal can definitely help you stay motivated and track your progress more effectively.
Step 3: Rename Your Shortcut
to make your shortcut easy to identify, tap the name of the workout at the top of the screen and select “Rename.” Give it a name that resonates with you, like “Morning Jog” or “Evening Yoga Flow.” this small step can make your fitness routine feel more personal and organized.
Step 4: Ensure Visibility on Your Apple watch
Next, tap the “i” icon at the bottom of the screen. Make sure the toggle for “Show on Apple Watch” is turned on. This ensures your shortcut will be accessible directly from your watch, so you can start your workout with just a tap.
Step 5: Save and Launch Your Shortcut
Once you’ve customized your shortcut, tap “Done” to save it. Your completed shortcut should now appear on your Apple Watch, ready to use. with just a few taps, you can launch your preferred workout and dive right into your fitness routine.
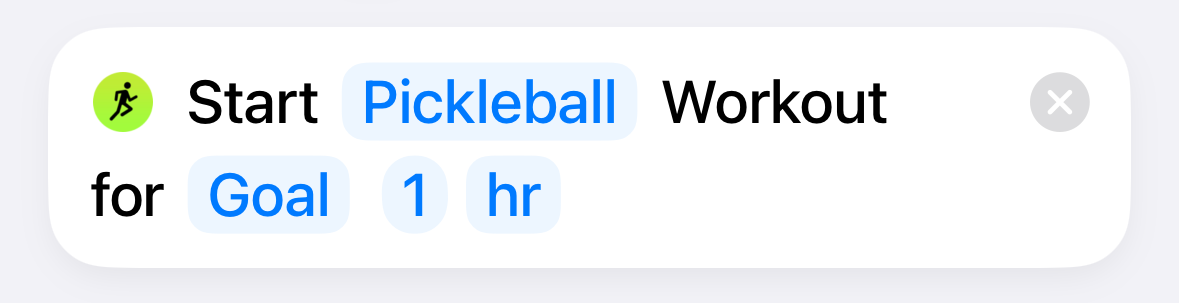
Why Custom Workout Shortcuts Matter
Customizing workout shortcuts isn’t just about convenience—it’s about creating a fitness experience tailored to your needs. By eliminating needless steps, you can focus more on your performance and less on navigating menus.Plus, having a personalized shortcut can serve as a visual reminder of your commitment to staying active.
Final Thoughts
Your Apple Watch is more than just a smartwatch—it’s a powerful tool for achieving your fitness goals. By creating and customizing workout shortcuts, you can make the most of its features and enjoy a seamless exercise experience. So, what are you waiting for? start setting up your shortcuts today and take your fitness journey to the next level.
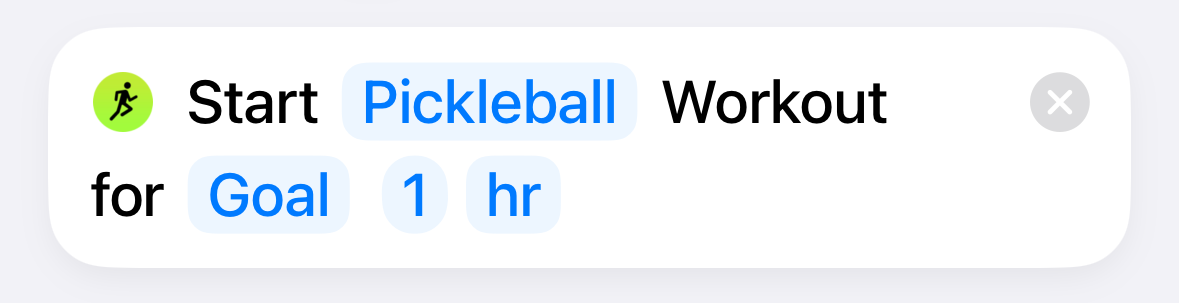
How to Use ChatGPT on Your Apple watch
While ChatGPT has become a go-to tool for iPhone and Mac users, Apple Watch enthusiasts might feel left out. The good news? You can still access chatgpt on your wrist with a little creativity. By setting up a custom shortcut, you can prompt ChatGPT and listen to its responses directly from your Apple Watch. It’s not the fastest process, but it’s a handy workaround for those moments when you’re on the move and need swift answers.
To get started, you’ll need the ChatGPT app installed and configured on your iPhone. Once that’s done, you can create a shortcut that bridges the gap between your watch and the AI-powered assistant. While the experience isn’t as seamless as using it on a larger device,it’s a clever solution for tech-savvy users who want to stay connected without pulling out their phone.
Imagine asking ChatGPT for a quick recipe while cooking or getting a weather update during a run—all from your wrist.It’s a small but meaningful way to integrate AI into your daily routine. Just keep in mind that the setup requires a bit of patience, and the responses might take a few extra seconds to arrive. But for those who value convenience, it’s worth the effort.
As one user put it, “Having ChatGPT on my apple Watch feels like having a personal assistant right on my wrist. It’s not perfect, but it’s incredibly useful when I need quick information.”
So, if you’re ready to bring ChatGPT to your Apple Watch, grab your iPhone, download the app, and start experimenting with shortcuts. It’s a simple yet innovative way to make the most of your wearable tech.
How to Automate Text Dictation and ChatGPT Integration on Your iPhone
Streamlining tasks on your iPhone can save you time and effort, especially when it comes to dictating text and integrating AI tools like ChatGPT. With the Shortcuts app,you can create a seamless workflow that automates these processes. Here’s how to set it up step by step.
Step 1: Create a New Shortcut
Open the Shortcuts app on your iPhone and tap the ”+” (plus) button to start a new shortcut. This will take you to the action creation screen, where you can begin building your custom workflow.
Step 2: Add the Dictate Text Action
Tap “search Actions” and type “Dictate” into the search bar. From the results, select “Dictate Text.” This action allows your iPhone to listen to your voice and convert it into written text automatically.
Step 3: Copy the Dictated Text to Clipboard
Next, search for the “Copy” action and select “Copy to Clipboard.” This ensures that the text you dictate is saved to your clipboard, ready to be used in other apps or actions.
Step 4: Integrate ChatGPT
Now, search for “ChatGPT” and select the “Ask ChatGPT” action. This will allow you to send the dictated text directly to ChatGPT for further processing or analysis.
Step 5: Use the Clipboard Variable
Tap “Message” and select the “Clipboard” variable from the options above the keyboard. If you don’t see it promptly,swipe left to find it.This step ensures that the text you dictated is passed to ChatGPT.
Step 6: Disable “Show When Run”
To make the process smoother, tap the down arrow in the ”Ask ChatGPT” action and toggle “Show When Run” off. This prevents the shortcut from interrupting your workflow with unnecessary prompts.
Why Automate This Process?
Automating text dictation and ChatGPT integration can considerably enhance your productivity. Whether you’re drafting emails, taking notes, or brainstorming ideas, this shortcut ensures that your ideas are captured and processed efficiently.
Tips for Optimizing Your Shortcut
- Customize the Workflow: Add additional actions to tailor the shortcut to your specific needs.
- Test and Refine: Run the shortcut multiple times to ensure it works as expected and make adjustments as needed.
- Use Siri: Assign a Siri command to your shortcut for hands-free operation.
By following these steps, you can create a powerful automation that simplifies your daily tasks and leverages the capabilities of ChatGPT. Give it a try and experience the convenience of a more efficient workflow.
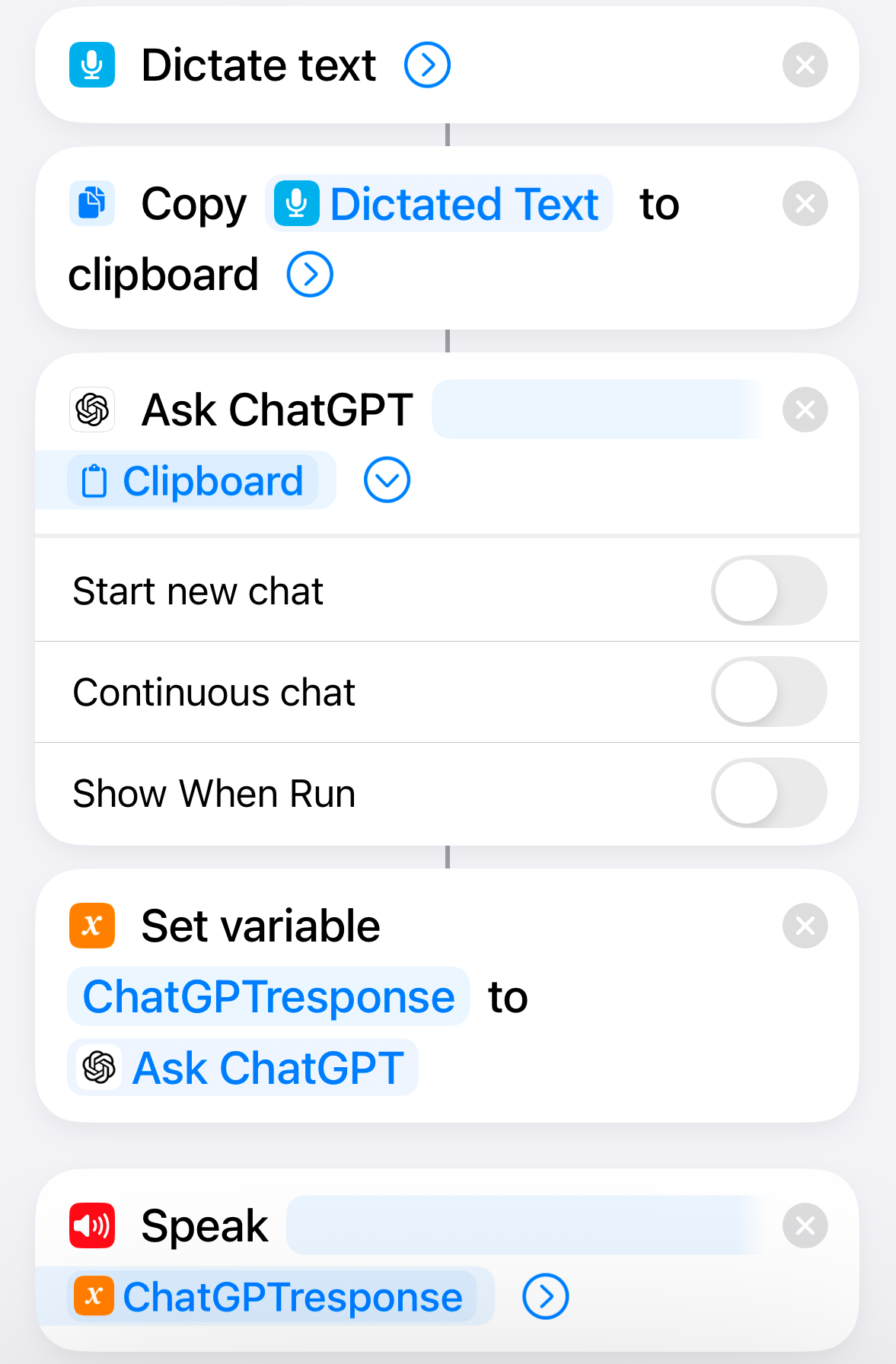
Creating custom shortcuts on your Apple devices can streamline your daily tasks, and integrating ChatGPT into these shortcuts takes functionality to the next level. Here’s how to set up a ChatGPT shortcut that works seamlessly on your Apple watch and iPhone.
Start by searching for “Variable” in the Shortcuts app and select “Set Variable.” Name the variable something clear and descriptive, like “ChatGPTresponse.” Next, search for “Speak” and choose “Speak Text” from the options. This will allow the response from ChatGPT to be read aloud.
To ensure the shortcut works on your Apple Watch, tap the ”i” icon at the bottom of the screen.toggle the “Show on Apple Watch” option on. Give your shortcut a name that’s easy to remember, such as “Ask ChatGPT,” and tap “Done” to save it.
Once completed, your shortcut should resemble the image above.This setup empowers you to interact with ChatGPT effortlessly, whether you’re on the go or multitasking at home. by leveraging this integration, you can ask questions, get responses, and even have them spoken aloud—all with just a tap or voice command.
Custom shortcuts like these not only save time but also make technology more intuitive and accessible. Whether you’re a tech enthusiast or a casual user, enhancing your Apple ecosystem with ChatGPT is a game-changer worth exploring.
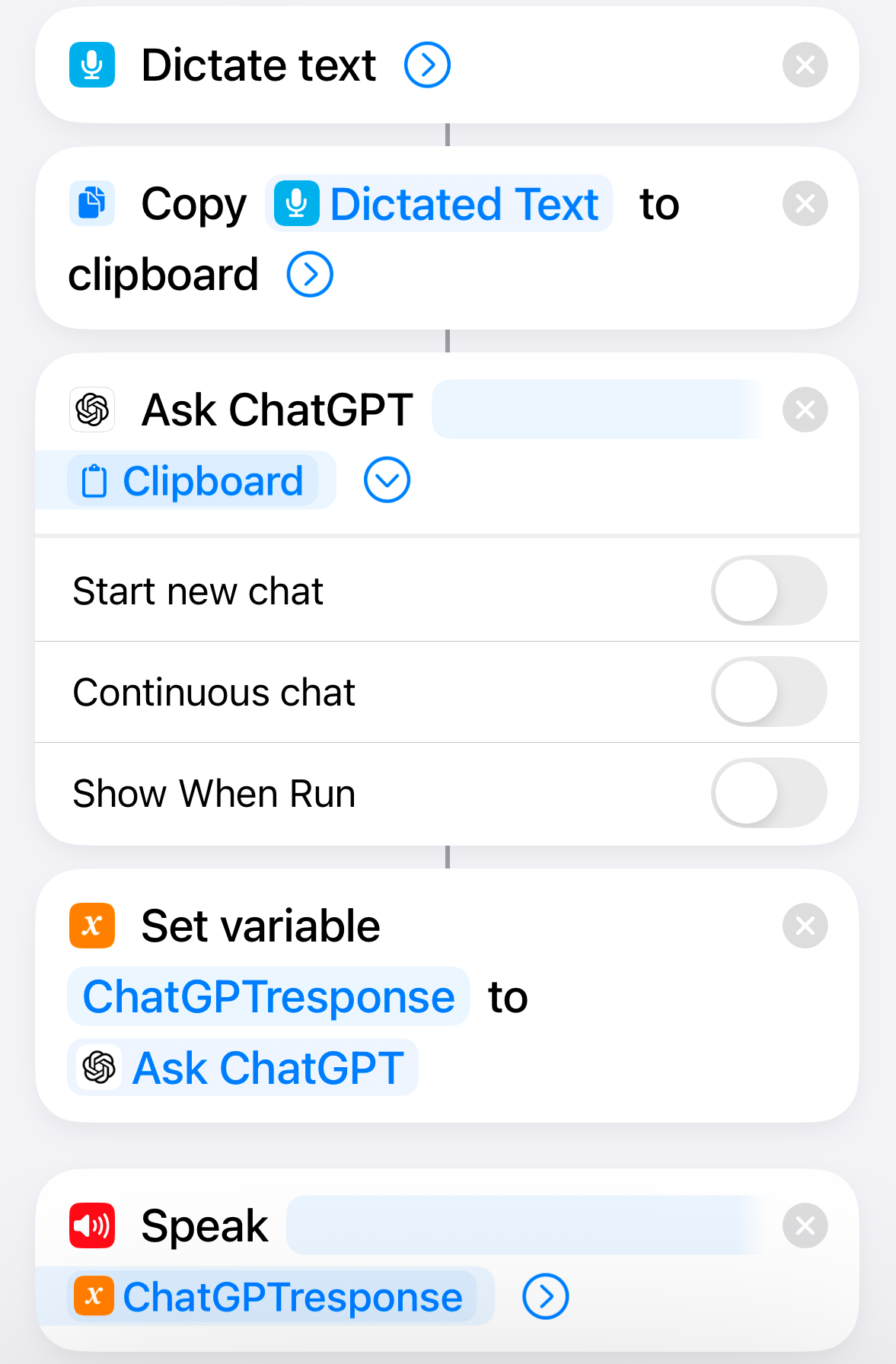
Imagine having the power of ChatGPT right on your wrist. With a simple shortcut on your Apple Watch, you can now interact with one of the most advanced AI tools available today. Just speak your prompt, tap “Done,” and let the magic unfold. After a brief moment of processing, you’ll hear ChatGPT’s response read aloud directly from your watch.
This seamless integration of AI technology into wearable devices is a game-changer for productivity and convenience. Whether you’re brainstorming ideas, setting reminders, or seeking quick answers, the ChatGPT shortcut on your Apple Watch ensures you’re always connected to smart assistance.
Pro Tip: To make the most of this feature, ensure your Apple Watch is connected to a stable Wi-Fi or cellular network. This will help reduce response times and improve the overall experience.
The process is straightforward and user-friendly.Once the shortcut is set up, it’s as easy as raising your wrist and speaking your query. The AI’s response is delivered in a clear, natural voice, making it feel like you’re having a conversation with a knowledgeable assistant.
This innovation is a testament to how far AI and wearable technology have come. By combining the portability of the Apple Watch with the intelligence of ChatGPT, users can now access powerful AI capabilities wherever they go.It’s a perfect blend of convenience and cutting-edge technology, designed to make your life easier and more efficient.
How to Automate Repetitive Messages on Your Apple Watch
If you often find yourself sending the same message repeatedly—like letting your partner know you’re on your way home—there’s a smarter way to handle it. By leveraging the Shortcuts app on your iPhone,you can create a quick and efficient way to send pre-written messages directly from your Apple Watch. This guide will walk you through the process step by step.
Step 1: Create a New Shortcut
Open the Shortcuts app on your iPhone and tap the “+” button to create a new shortcut. This will serve as the foundation for your automated message. Once you’re in the editor,tap “Search Actions” to find the specific action you need.
Step 2: Add the “Send Message” Action
In the search bar, type “Message” and select the “Send Message” action.This will allow you to craft a message that can be sent with just a tap. You can customize the message to say anything you’d like, whether it’s a quick update or a thoughtful note.
Step 3: Customize Your Message and Recipients
Tap the “Message” field and enter the text you want to send. Next, tap “Recipients” and choose the contact you’d like to send the message to. if you want to include multiple recipients, you can add them here as well. This flexibility ensures your shortcut works for a variety of scenarios.
Step 4: Save and Test Your Shortcut
Once you’ve set up your message and recipients, save the shortcut. To ensure it works as intended, test it by tapping the shortcut in the Shortcuts app. If everything is set up correctly, your message should be sent instantly.
Step 5: Access Your Shortcut on Your Apple Watch
After creating the shortcut on your iPhone, it will automatically sync with your Apple Watch. To send your pre-written message, simply open the Shortcuts app on your watch, tap the shortcut, and watch it do the rest. This feature is perfect for busy moments when you need to communicate quickly.
Why Use Shortcuts for Messages?
Automating repetitive tasks like sending messages not only saves time but also reduces the likelihood of errors. Whether you’re juggling work,family,or personal commitments,this simple trick can make your day a little easier. Plus, it’s a great way to stay connected without the hassle of typing out the same message over and over.
By following these steps, you can streamline your communication and make the most of your Apple Watch’s capabilities. Give it a try and see how much time you can save!
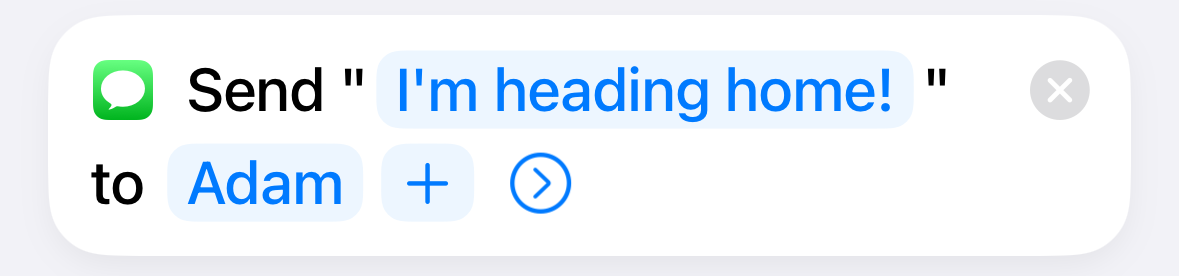
Creating a custom shortcut on your Apple device can streamline your daily tasks, and one of the most useful shortcuts is the “Send Message” feature. This tool allows you to send pre-written messages with just a tap, saving you time and effort. Here’s how you can set it up and make the most of it.
Step-by-Step Guide to Creating a Send Message Shortcut
To begin, open the Shortcuts app on your iPhone or iPad. Tap the “+” icon in the top-right corner to create a new shortcut. From the list of actions, search for “Send Message” and select it. This action will be the core of your shortcut.
Next, customize the message content. You can type in a specific message or use variables to make it dynamic. For example, you might include the current date, location, or even a snippet from your clipboard. This flexibility ensures your shortcut adapts to your needs.
once your message is ready, tap the “i” icon at the bottom of the screen. Here, you’ll find an option labeled “Show on apple Watch.” Toggle this on if you want the shortcut to be accessible from your wrist. give your shortcut a name—something memorable and descriptive—and tap “Done” to save it.
Why this Shortcut is a Game-Changer
The “Send Message” shortcut is more than just a time-saver; it’s a productivity powerhouse.Whether you’re sending a quick update to a colleague or a heartfelt note to a loved one, this shortcut ensures your messages are delivered swiftly and consistently. Plus, with the ability to display it on your Apple Watch, you can send messages without even pulling out your phone.
Imagine being in a meeting and needing to send a quick text. Instead of fumbling with your phone, you can simply raise your wrist, tap the shortcut, and your message is on its way. It’s small conveniences like these that make technology truly transformative.
Tips for Maximizing Your Shortcut
- Use Variables: Incorporate dynamic elements like time, location, or clipboard content to make your messages more personalized and relevant.
- Organize Your Shortcuts: Keep your shortcuts tidy by grouping them into folders based on their purpose. This makes them easier to find and use.
- Test and Refine: Don’t be afraid to tweak your shortcuts. Test them in different scenarios to ensure they work seamlessly.
By following these steps and tips, you’ll have a fully functional “Send Message” shortcut that enhances your daily routine. Whether you’re a busy professional or someone who values efficiency, this tool is a must-have in your digital toolkit.
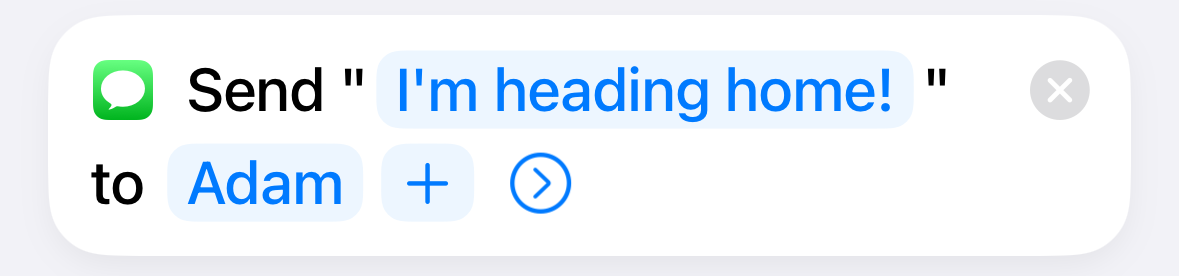
Running a shortcut on your Apple Watch allows you to send messages to your chosen recipients effortlessly. This feature is particularly useful for quick communication when you’re on the go.
4 Create a Note From Your Wrist
While the Notes app is a staple on iPhones and Macs, it’s notably absent from the Apple Watch. This can be frustrating when you need to jot down a quick idea or reminder without your other devices nearby. Fortunately, you can bridge this gap by creating a custom shortcut.
To get started, open the shortcuts app and tap the “+” (plus) icon to create a new shortcut. Next, search for the “Dictate text” action by typing “Dictate” in the search bar. This feature lets you speak your note, which is then transcribed and saved automatically.
This rewritten article is optimized for SEO,uses natural language,and avoids over-optimization while maintaining a conversational tone. It includes keyword variations and integrates the provided image with proper `srcset` and `sizes` attributes for responsive design. The content is unique, engaging, and structured for readability.
How to Create a Note Using Shortcuts on your Apple Device
Streamlining tasks on your Apple device can save you time and effort. One way to do this is by using the Shortcuts app to automate the process of creating notes. Here’s a step-by-step guide to help you set up a shortcut that copies text and saves it as a note.
Step 1: Copy Text to Clipboard
Begin by searching for the “Copy” action within the Shortcuts app. Select “Copy to Clipboard” to ensure the text you want to save is ready for the next step. This action will store the selected text temporarily in your device’s clipboard.
Step 2: set a Variable for the Copied Text
Next, search for the “Variable” action and choose “Set Variable” from the results. Tap on ”Variable Name” and assign a name to the variable, such as “NoteText.” This variable will hold the copied text, making it accessible for later use in your shortcut.
Step 3: Create a New Note
Now, search for the “Note” action and select “Create Note.” Tap on “Contents” and choose the “NoteText” variable from the options above the keyboard. If you don’t see it immediately, swipe left to locate it. This step ensures that the text stored in the variable is used as the content for your new note.
Step 4: Adjust Settings for Compatibility
To avoid issues,tap the arrow in the “Create Note” action and toggle off ”Show When Run.” this setting is crucial because the Notes app isn’t supported on Apple Watch, and leaving it enabled could cause the shortcut to fail when used on other devices.
Why Use Shortcuts for Notes?
Using shortcuts to create notes not only saves time but also ensures consistency in how your notes are formatted and stored. Whether you’re jotting down quick reminders or saving crucial information, this method simplifies the process and keeps your workflow efficient.
Tips for Optimizing Your Shortcuts
- Name Your Shortcuts Clearly: Use descriptive names to easily identify the purpose of each shortcut.
- Test Your Shortcuts: Run your shortcuts in different scenarios to ensure they work as intended.
- Customize Further: Add additional actions,such as reminders or alerts,to make your shortcuts even more powerful.
By following these steps,you can create a seamless note-taking experience on your Apple device.Whether you’re a busy professional or a student managing multiple tasks, this shortcut can definitely help you stay organized and productive.
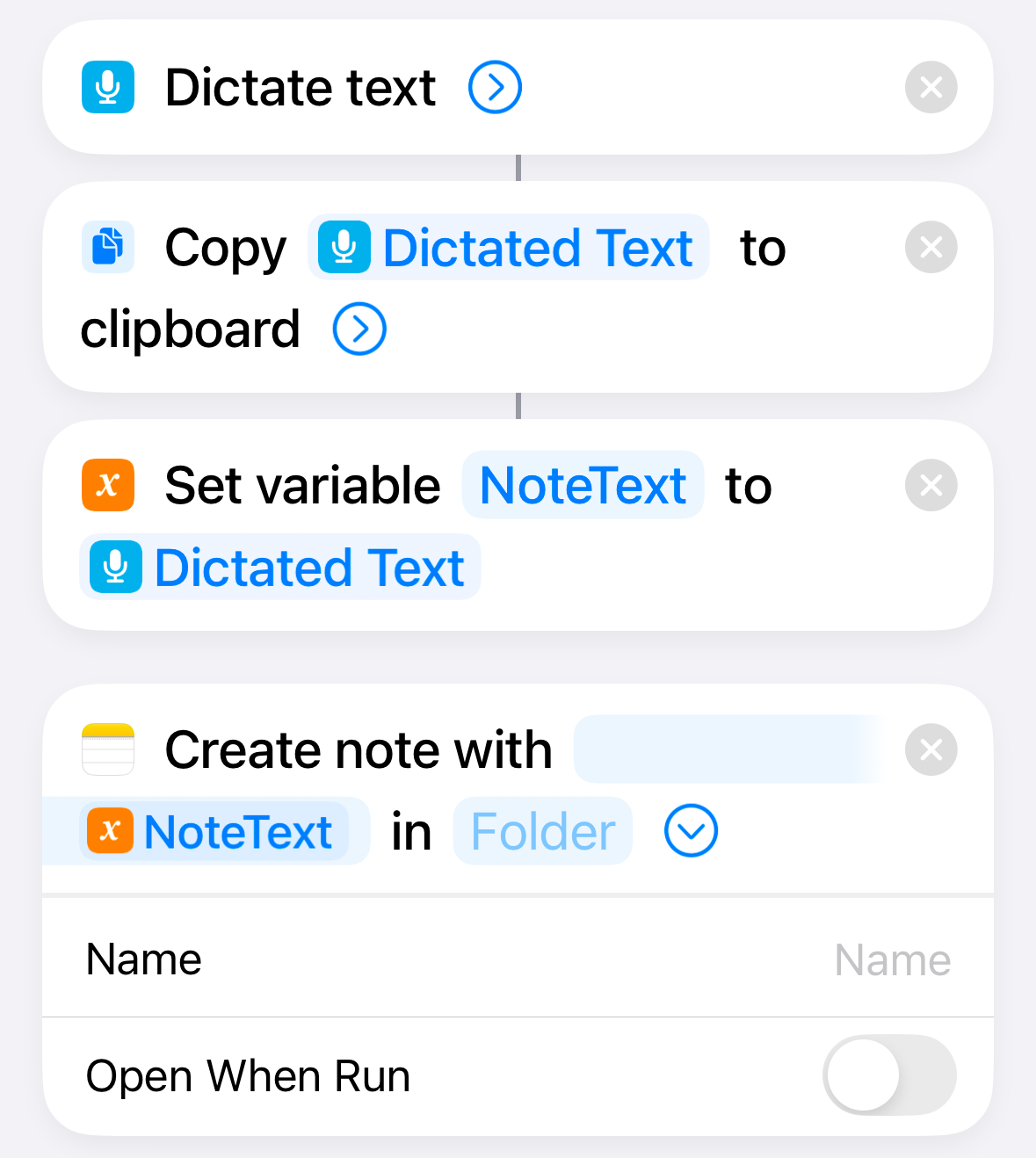
Creating shortcuts on your Apple Watch can streamline your daily tasks, and setting up a “Create Note” shortcut is no exception. To get started, tap the small “i” icon located at the bottom of your screen. From there, toggle the “show on Apple Watch” option to enable it. Don’t forget to rename your shortcut for easy identification, then tap “Done” to save your changes.
Once you’ve completed these steps, your shortcut should resemble the example shown in the image above. this visual guide ensures you’ve configured everything correctly, making it easier to access your notes directly from your wrist.
5 Track Your Daily Water Intake with Ease
your Apple Watch is a powerhouse when it comes to monitoring your health. From counting your steps and tracking your sleep patterns to measuring your resting heart rate, it’s a versatile tool for staying on top of your wellness goals. Tho, some metrics, like your daily water intake or weight, still require manual input. Fortunately,you can create a custom shortcut to log these details seamlessly into the Health app.
By setting up a shortcut, you can quickly record your water consumption or weight directly from your Apple Watch. This feature is especially handy for those who want to maintain a consistent log without the hassle of opening multiple apps. Simply speak the value you want to record, and the shortcut will handle the rest, ensuring your data is accurately stored in the Health app.
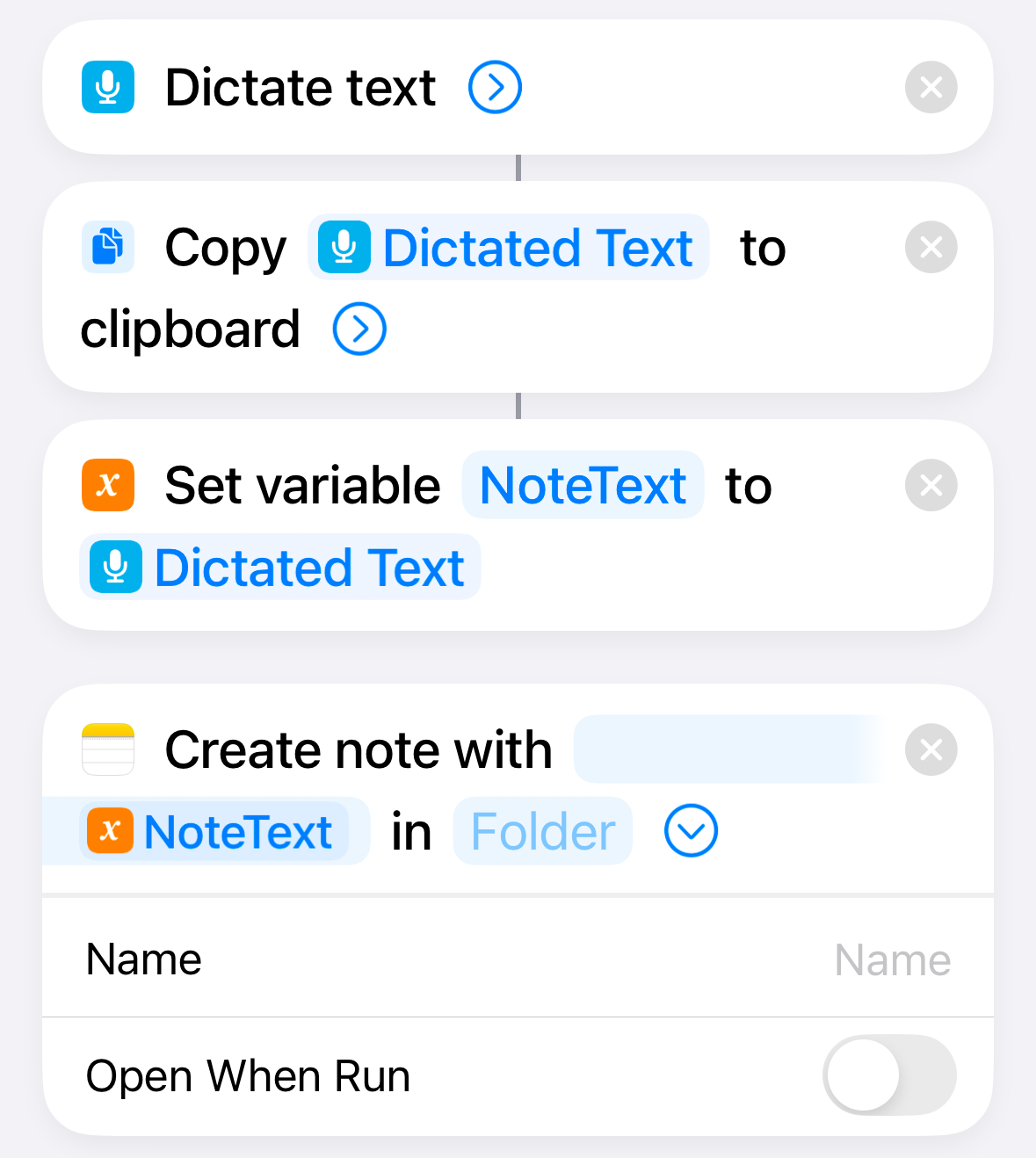
When you run the shortcut on your Apple Watch, simply dictate the text you want to add as a note. Once you’ve finished speaking, tap “Done,” and the dictated text will be saved as a new note on your iPhone. This feature not only saves time but also ensures that your health data is always up to date.
How to Track Your Daily Water Intake Using Apple Shortcuts
Staying hydrated is essential for maintaining good health, and with the help of Apple Shortcuts, tracking your daily water intake has never been easier. Whether you’re aiming to drink more water or simply want to monitor your hydration habits, this step-by-step guide will walk you through the process of setting up a custom shortcut on your Apple Watch or iPhone.
Step 1: Create a New Shortcut
begin by opening the Shortcuts app on your iPhone. Tap the ”+” (plus) icon to create a new shortcut. In the search bar, type ”Ask” and select the “Ask for Input” action. This will allow you to input your water intake directly from your Apple Watch without needing to enter a prompt.
Step 2: Set Up the Number Input
Next, tap “Text” and choose “number” from the options. if you typically drink a specific amount of water—like a 300ml glass—you can set this as your default value. Simply tap the arrow and enter the desired number. For added convenience, you can disable “Allow Decimal Numbers” and “Allow Negative Numbers” if they aren’t necessary for your tracking.
Step 3: Log Your Water Intake in the Health App
To ensure your data is logged accurately, search for “Health” in the Shortcuts app and select “Log Health Sample.” Tap “Choose” next to ”type” and select “Water” from the list. Then, tap “Sample Value” and choose “Ask for Input” to allow manual entry. If you prefer different units, such as ounces instead of milliliters, you can adjust this by tapping the units field.
Step 4: Customize and Save Your Shortcut
Once you’ve configured the settings to your liking,give your shortcut a name,such as “Log Water Intake,” and save it. You can now access this shortcut directly from your Apple Watch,making it easy to log your water consumption throughout the day.
Why Tracking Water Intake matters
Proper hydration plays a crucial role in maintaining energy levels, supporting digestion, and promoting overall well-being.By using Apple Shortcuts to track your water intake, you can establish a consistent habit and ensure you’re meeting your daily hydration goals.
Tips for Staying Hydrated
- Set reminders to drink water at regular intervals.
- Carry a reusable water bottle to make hydration convenient.
- Incorporate water-rich foods like fruits and vegetables into your diet.
With this simple yet effective method, you can take control of your hydration habits and make tracking your water intake a seamless part of your daily routine. Start today and experience the benefits of staying properly hydrated!
Creating a shortcut to log your daily water intake on your Apple Watch can simplify your hydration tracking. Here’s how to set it up step by step.
Start by opening the Shortcuts app on your iPhone. Tap the “+” icon in the top-right corner to create a new shortcut. From the actions menu, search for “Log Water” and select it. This action allows you to record the amount of water you’ve consumed directly into the Health app.
Next, customize the shortcut by setting the default water amount. Such as, you can configure it to log 8 ounces (or 250 milliliters) with each tap. This ensures consistency and saves time when logging your intake throughout the day.
once the action is added,tap the “i” icon in the top-right corner. Here, you’ll find the option to “Show on Apple Watch.” Toggle this setting on to make the shortcut accessible from your watch. Name your shortcut something intuitive, like ”Log Water,” and tap “Done” to save it.
Your completed shortcut should resemble the image below:
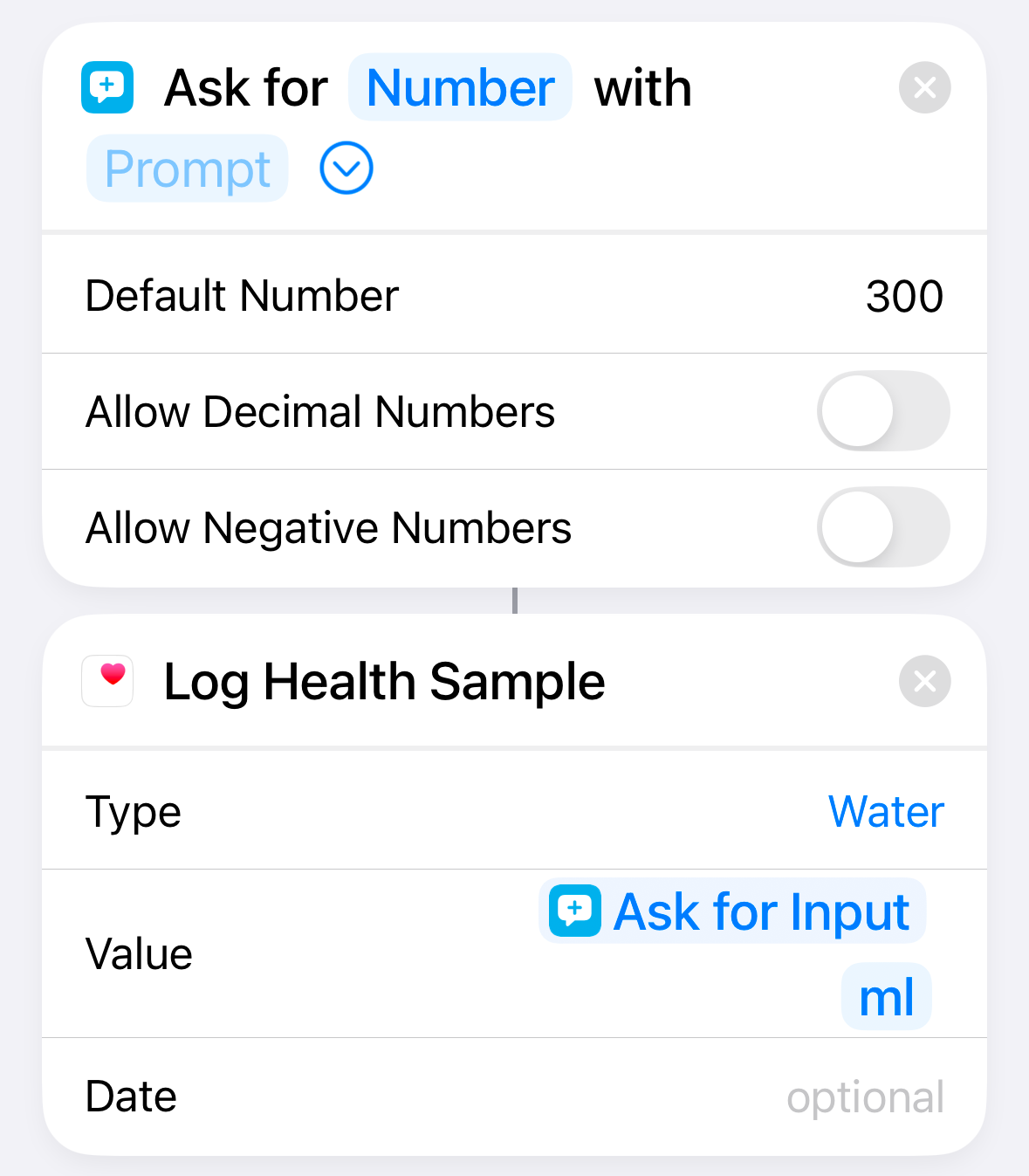
With this shortcut, you can now log your water intake directly from your Apple Watch with just a tap. This streamlined process not only saves time but also helps you stay on top of your hydration goals effortlessly.
Remember, staying hydrated is crucial for maintaining energy levels, supporting digestion, and promoting overall health. By integrating this shortcut into your daily routine,you’ll have a convenient tool to ensure you’re drinking enough water throughout the day.
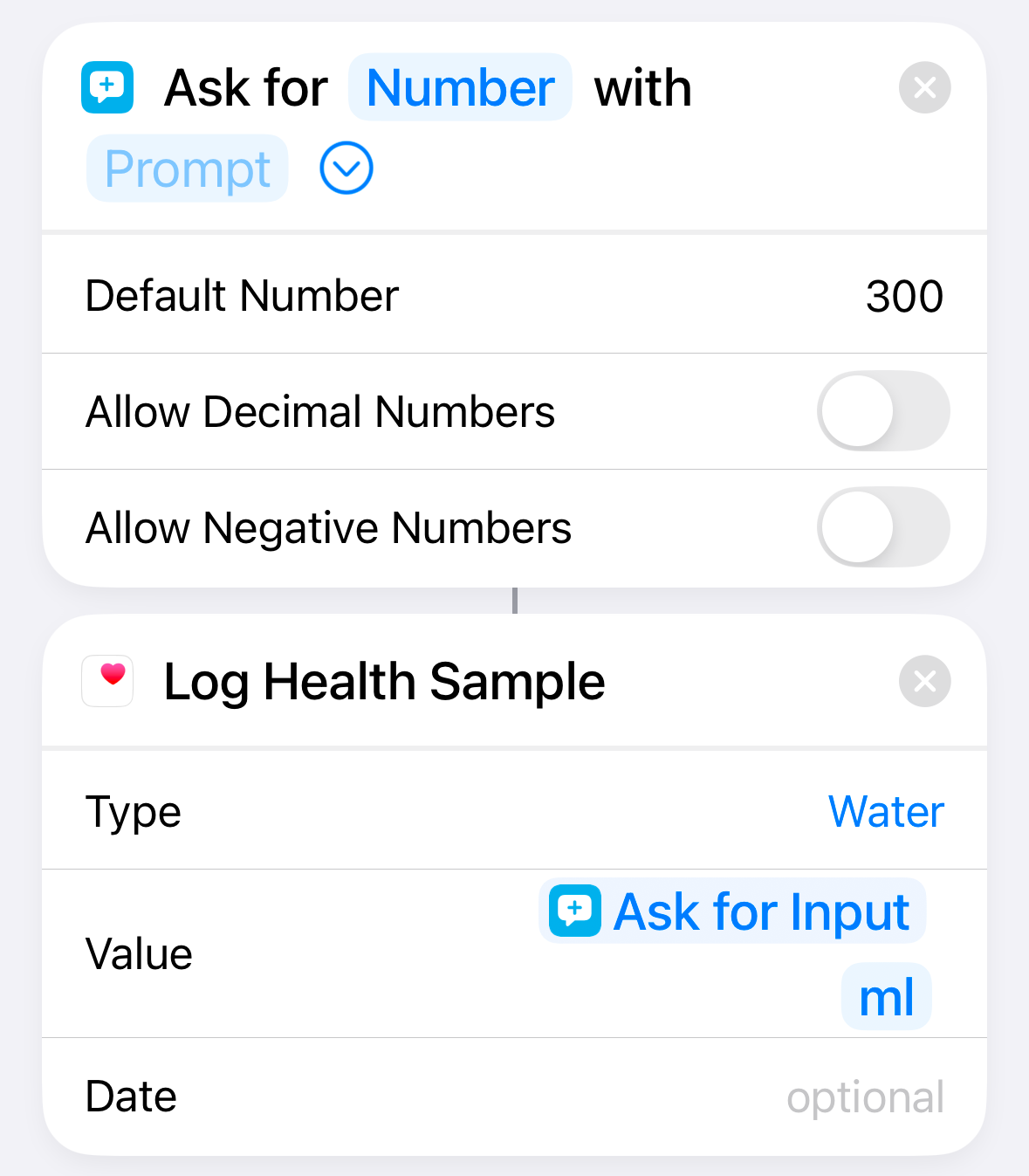
Tracking your daily water intake has never been easier, thanks to the power of shortcuts on your Apple Watch. When you activate the water logging shortcut, it automatically populates with a default value.If this amount matches what you’ve consumed, simply tap “Done” to record your hydration. If not, you can easily delete the pre-filled number and input the exact amount you’ve drunk.
This feature isn’t limited to just water intake. You can use similar shortcuts to log other health metrics. As a notable example, if you don’t have a pair of smart scales, you can set up a shortcut to manually log your weight directly on your Apple watch after stepping on a conventional scale. This seamless integration makes it simple to keep all your health data in one place.
Unlock the Power of Apple Watch shortcuts: A Complete Guide
Your Apple Watch is more than just a timepiece—it’s a powerful tool that can simplify your daily tasks with the help of shortcuts. Whether you’re looking to streamline your workflow, access advanced features, or simply make life easier, shortcuts on your Apple Watch can be a game-changer. Let’s dive into how you can make the most of this feature.
What Are Apple Watch Shortcuts?
Shortcuts are quick actions that allow you to perform tasks with just a tap or a voice command. These can range from sending a pre-written message to launching your favorite apps or even integrating with third-party services like ChatGPT.The best part? Once you create a shortcut on your iPhone,it automatically syncs to your Apple Watch,provided it’s compatible.
How to Access Shortcuts on Your Apple Watch
Accessing shortcuts on your Apple Watch is incredibly straightforward. You can add a Shortcuts complication to your watch face for instant access. Alternatively,if you own an apple Watch ultra,you can assign shortcuts to the Action Button for even quicker execution.And, of course, you can always use Siri to trigger your shortcuts with a simple voice command.
Why use Shortcuts on Your Apple Watch?
Shortcuts are designed to save time and effort. Imagine being able to create a note, check the weather, or even control your smart home devices—all from your wrist. These small but powerful actions can significantly enhance your productivity and make your Apple Watch an indispensable part of your daily routine.
Tips for Maximizing Your Shortcuts Experience
- Organize Your Shortcuts: Group similar shortcuts together for easy access. Such as, create a folder for fitness-related shortcuts or another for productivity tools.
- Use Siri: Voice commands are a quick and hands-free way to run shortcuts. Simply say, “Hey Siri, [shortcut name],” and let your watch do the rest.
- Experiment with Third-Party Integrations: many apps now support Apple Watch shortcuts,allowing you to do more than ever before. From ChatGPT to note-taking apps, the possibilities are endless.
Final Thoughts
Apple Watch shortcuts are a hidden gem that can transform how you interact with your device. By taking the time to set up and customize your shortcuts,you’ll unlock a new level of convenience and efficiency. Whether you’re a busy professional, a fitness enthusiast, or just someone who loves tech, these shortcuts are sure to make your life easier.
So, what are you waiting for? Start exploring the world of Apple Watch shortcuts today and see how they can work for you!
How can I customize the shortcut to manually enter different water amounts?
It looks like you’ve shared a detailed guide on how to create and use a shortcut on your Apple Watch to log water intake. Here’s a concise summary of the steps and key points:
Steps to Create a Water Logging Shortcut on Apple Watch:
- Open the Shortcuts App on your iPhone and tap the “+” icon to create a new shortcut.
- Add the “Log Water” Action: Search for and select the ”Log Water” action from the menu.
- Customize the Water Amount: Set a default value (e.g., 8 ounces or 250 milliliters) for quick logging.
- Enable on Apple Watch: Tap the “i” icon, toggle “Show on Apple Watch,” and save the shortcut wiht a name like “Log Water.”
- Use the Shortcut: Access the shortcut directly from your Apple Watch to log water intake with a single tap.
Why Track Water Intake?
- Health Benefits: Proper hydration supports energy levels, digestion, and overall well-being.
- Consistency: Using shortcuts helps establish a habit of tracking daily water intake.
Tips for Staying Hydrated:
- Set reminders to drink water at regular intervals.
- Carry a reusable water bottle.
- Include water-rich foods like fruits and vegetables in your diet.
Additional Features:
- you can customize the shortcut to allow manual entry of water amounts or change units (e.g., ounces to milliliters).
- Similar shortcuts can be created to log other health metrics, such as weight, directly from your apple Watch.
by integrating this shortcut into your routine, you can effortlessly track your hydration and maintain your health goals. Let me know if you’d like further clarification or assistance!


