2024-11-27 11:00:00
From the iOS/iPadOS 18do macOS Sequoia 15do watchOS 11 and the visionOS 2Apple now allows you to react to a message in the app Messages (Messages) and using any emoji of the system. Such a resource is called Tapback.
Before these new versions of Apple’s operating systems, it was only possible to do this with a few emojis available. Here’s how to choose any emoji for iMessage reactions! ![How to react to a message using emojis in Messages [iPhone, iPad, Mac, Watch e Vision Pro] How to react to a message using emojis in Messages [iPhone, iPad, Mac, Watch e Vision Pro]](https://s.w.org/images/core/emoji/15.0.3/72x72/1f4ac.png)
How to react to a message using any emoji on iPhone/iPad
Open the desired message and keep your finger pressed on the conversation bubble you want to react to.
Then tap the smile emoji at the end of the list or below the heart emoji so that all the options are shown. After choosing it, just tap on it to send it.
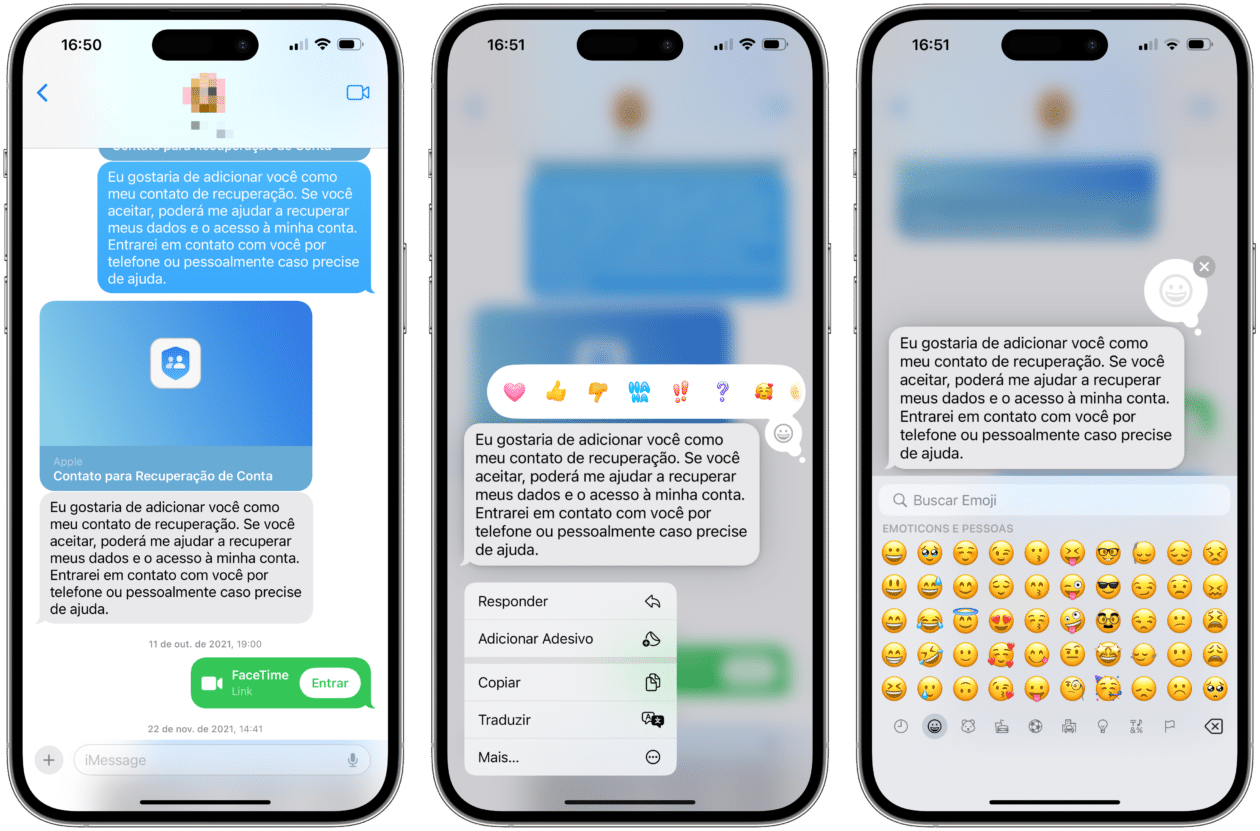
How to react to a message using any emoji on Mac
Right-click on the conversation bubble and select the smile emoji to choose another emoji from the system.
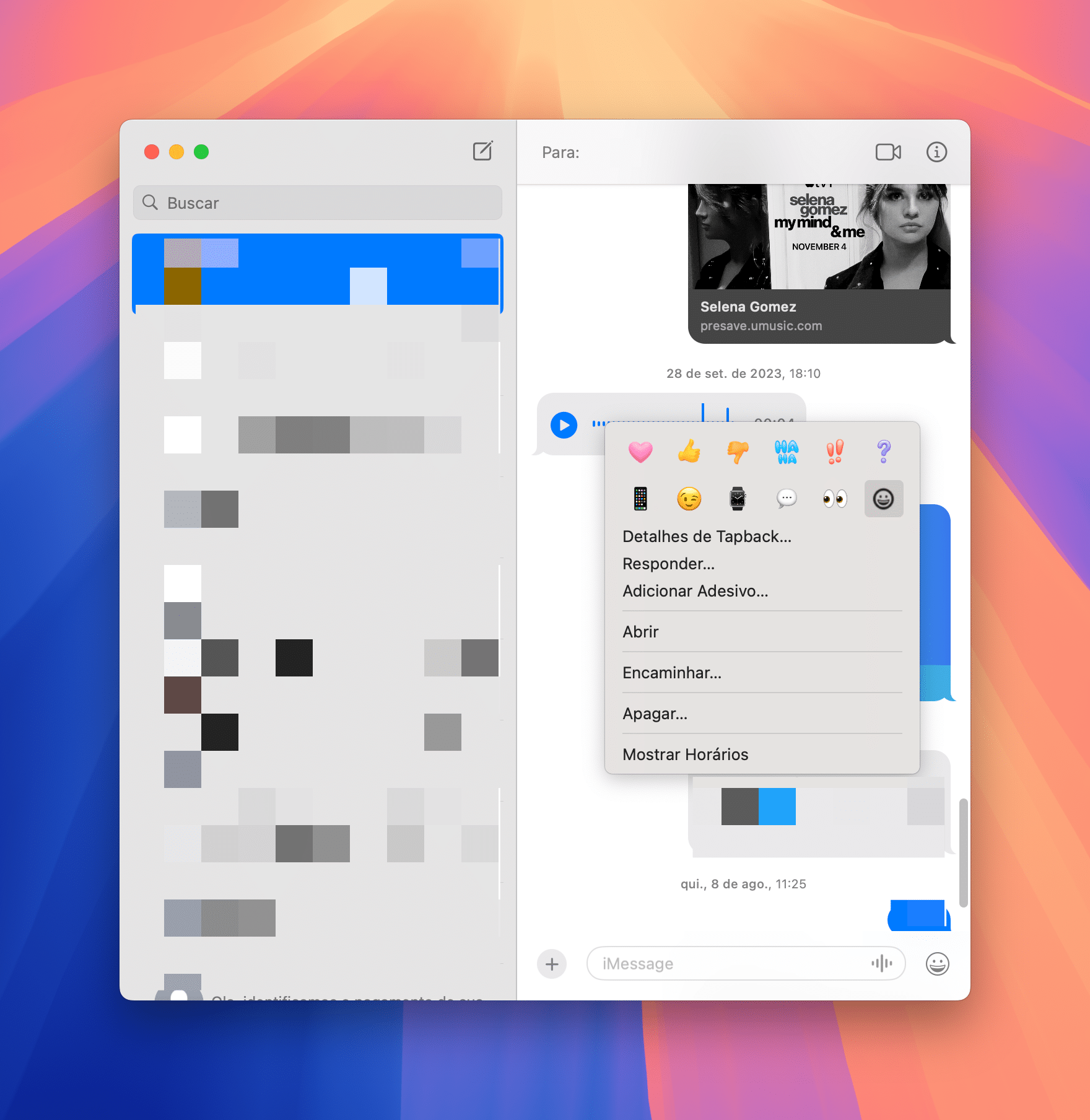
If you want to send the reaction in the last message, you can also go to Edit
» Tapback on Last Message… or use the shortcut ⌘ command T.
How to react to a message using any emoji on Apple Watch
Once you are in the desired conversation, touch and hold the bubble and choose one of the emojis shown or select the one represented by a smile to see the others.

How to react with a Tapback de emoji no Apple Vision Pro
Looking at the message bubble, hold the pinch gesture with your hands for a while until the message options appear. Tapback appear.
Simple, right? 
1732706022
#react #message #emojis #Messages #iPhone #iPad #Mac #Watch #Vision #Pro



