2024-09-18 11:00:00
Apple has always been highly praised for its advanced features aimed at accessibility. This year, with the release of iOS 18she is taking it to a new level with the Eye Tracking (Eye Tracking).
As the name suggests, this lets you control your iPhone using just your eye movements — a pointer on the screen will follow your eye movements. When you look at an item and keep your gaze steady, the action will be performed.
Check out the details below and how to configure the function on your smartphone! 
Compatibility
Table of Contents
Table of Contents
Even though you need iOS 18 to work, Eye Tracking is not available for all devices running this version of the operating system. Check if yours is compatible:
- iPhone SE (3rd generation)
- iPhones 12 e 12 mini
- iPhones 12 Pro e 12 Pro Max
- iPhones 13 e 13 mini
- iPhones 13 Pro e 13 Pro Max
- iPhones 14 e 14 Plus
- iPhones 14 Pro e 14 Pro Max
- iPhones 15 e 15 Plus
- iPhones 15 Pro e 15 Pro Max
- iPhones 16 e 16 Plus
- iPhones 16 Pro e 16 Pro Max
How to Enable Eye Tracking
Open Settings and go to Accessibility » Eye Tracking and activate it. Continue following the steps shown on the screen for eye tracking to be registered successfully.
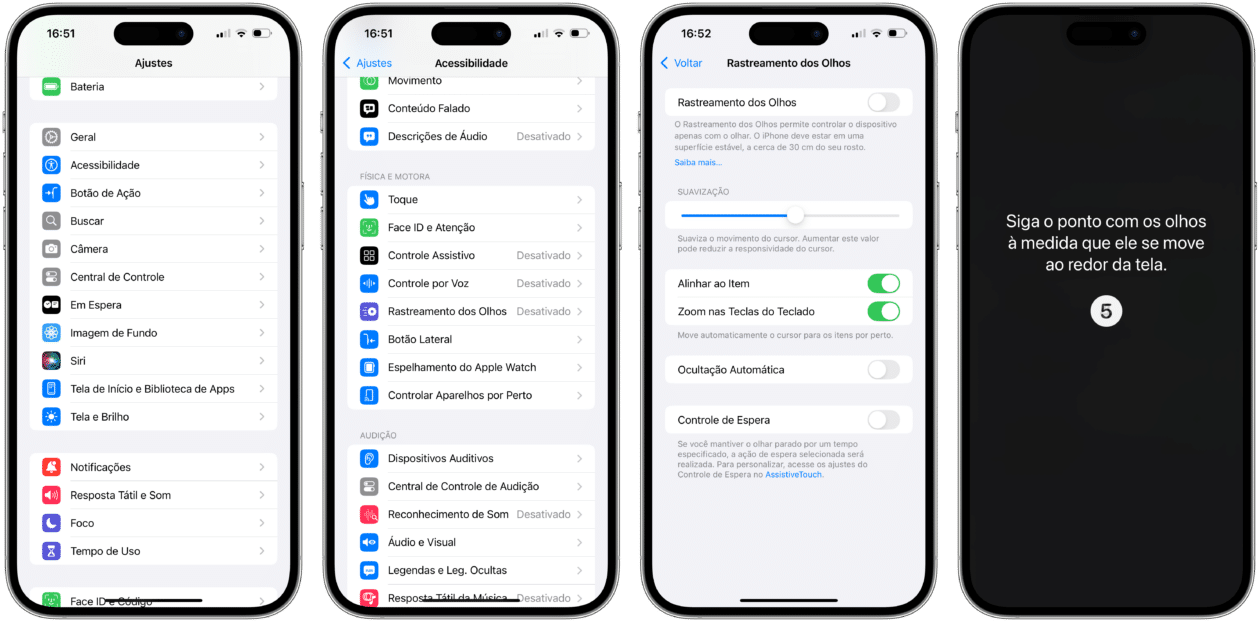
Apple says you’ll need to recalibrate the feature every time you want to use tracking.
On the same feature screen, you can also enable things like item alignment, keyboard key zoom, auto-hide, and hold control. Additionally, you can also control cursor movement smoothing.
How to use Eye Tracking
Once this is done, you will be able to control the iPhone interface using your eyes. A pointer on the screen will follow the movement of your eyes. The device needs to be on a stable surface and about 30cm from your face, preferably in a well-lit environment.
When you are looking at an item on the screen, an outline will appear around it. The Dwell Control will appear when you are staring at an item and the dwell time will begin. When it ends, an action (by default, tapping) will be performed.
Additional gestures and other controls must be done using the already known AssistiveTouch.
While the function is on, you can perform a calibration. To do this, keep your gaze fixed on the top left corner of the screen. The Idle Control will appear and the idle time will begin. When it is finished, the tracking calibration will begin.
Pretty cool, don’t you think? 
1726657346
#Enable #Eye #Tracking #iPhone #iOS
– How does Apple’s Eye Tracking feature improve accessibility for individuals with disabilities on iOS 18?
Revolutionizing Accessibility: Apple’s Eye Tracking Feature on iOS 18
Apple has consistently pushed the boundaries of innovation, and its latest feature, Eye Tracking, is a testament to its commitment to accessibility. With the release of iOS 18, Apple has taken a significant leap forward in making its devices more inclusive and user-friendly, especially for individuals with disabilities. In this article, we’ll delve into the details of Eye Tracking, its compatibility, configuration, and usage.
What is Eye Tracking?
Eye Tracking is a revolutionary feature that allows users to control their iPhone using only their eye movements. A pointer on the screen follows the user’s gaze, enabling them to interact with their device without physically touching it. When the user looks at an item and maintains their gaze, the action is performed. This feature opens up new possibilities for individuals with mobility or dexterity impairments, allowing them to navigate and interact with their iPhone with greater ease.
Compatibility
To use Eye Tracking, you’ll need an iPhone running iOS 18. However, not all devices running iOS 18 support this feature. The compatible devices are:
iPhone SE (3rd generation)
iPhone 12 and iPhone 12 mini
iPhone 12 Pro and iPhone 12 Pro Max
iPhone 13 and iPhone 13 mini
iPhone 13 Pro and iPhone 13 Pro Max
iPhone 14 and iPhone 14 Plus
iPhone 14 Pro and iPhone 14 Pro Max
iPhone 15 and iPhone 15 Plus
iPhone 15 Pro and iPhone 15 Pro Max
iPhone 16 and iPhone 16 Plus
iPhone 16 Pro and iPhone 16 Pro Max
Enabling Eye Tracking
To enable Eye Tracking on your iPhone, follow these steps:
- Open Settings.
- Navigate to Accessibility » Eye Tracking.
- Toggle on Eye Tracking.
- Follow the on-screen instructions to complete the eye tracking registration process.
Configuring Eye Tracking
Once you’ve enabled Eye Tracking, you can customize the feature to suit your needs. On the same screen, you can enable or disable the following options:
Item alignment: Aligns the pointer with the item you’re looking at.
Keyboard key zoom: Zooms in on keyboard keys when you look at them.
Auto-hide: Hides the pointer when you’re not using it.
Hold control: Allows you to hold the pointer in place for a short period.
You can also control cursor movement smoothing, which helps to stabilize the pointer movement.
Using Eye Tracking
To use Eye Tracking, follow these guidelines:
- Place your iPhone on a stable surface, about 30cm from your face, in a well-lit environment.
- Look at an item on the screen, and an outline will appear around it.
- As you gaze at the item, the Dwell Control will appear, and the dwell time will begin.
- When the dwell time ends, the action will be performed.
Conclusion
Apple’s Eye Tracking feature on iOS 18 is a significant advancement in accessibility, offering a new way for users to interact with their iPhone. By following the steps outlined above, you can enable and customize Eye Tracking to suit your needs. With this feature, Apple continues to demonstrate its commitment to making technology more inclusive and accessible to everyone.
Keyword optimization: Apple, iOS 18, Eye Tracking, Accessibility, iPhone, Assistive Technology, Disability, Inclusive Design.
Meta description: Discover Apple’s revolutionary Eye Tracking feature on iOS 18, designed to make iPhone interaction more accessible and inclusive for users with disabilities. Learn how to enable and configure Eye Tracking for a more tailored experience.
Header tags:
H1: Revolutionizing Accessibility: Apple’s Eye Tracking Feature on iOS 18
H2: What is Eye Tracking?
H2: Compatibility
H2: Enabling Eye Tracking
H2: Configuring Eye Tracking
H2: Using Eye Tracking
H2: Conclusion
Adjustment may be necessary for optimal performance.*
Unlocking Accessibility: A Comprehensive Guide to Apple’s Eye Tracking Feature on iOS 18
Apple has long been renowned for its commitment to accessibility, and with the release of iOS 18, the tech giant has taken it to the next level with the introduction of Eye Tracking. This innovative feature enables users to control their iPhone using only their eye movements, revolutionizing the way individuals with disabilities interact with their devices. In this article, we’ll delve into the world of Eye Tracking, exploring its compatibility, configuration, and usage, as well as its implications for accessibility.
Compatibility
While Eye Tracking is an iOS 18 feature, not all devices running this operating system are compatible. Check if your iPhone meets the requirements:
iPhone SE (3rd generation)
iPhones 12 and 12 mini
iPhones 12 Pro and 12 Pro Max
iPhones 13 and 13 mini
iPhones 13 Pro and 13 Pro Max
iPhones 14 and 14 Plus
iPhones 14 Pro and 14 Pro Max
iPhones 15 and 15 Plus
iPhones 15 Pro and 15 Pro Max
iPhones 16 and 16 Plus
iPhones 16 Pro and 16 Pro Max
How to Enable Eye Tracking
To enable Eye Tracking on your compatible device, follow these simple steps:
- Open the Settings app
- Navigate to Accessibility > Eye Tracking
- Activate Eye Tracking
- Follow the on-screen instructions to register your eye movements successfully
How to Use Eye Tracking
Once enabled, you’ll be able to control your iPhone interface using your eyes. Here’s how:
- Place your device on a stable surface, about 30cm from your face, in a well-lit environment.
- A pointer on the screen will follow your eye movements.
- When you focus on an item, an outline will appear around it.
- The Dwell Control will appear when you stare at an item, and the dwell time will begin.
- When the dwell time ends, an action (default is tapping) will be performed.
- Use AssistiveTouch for additional gestures and controls.
*Calibration and



