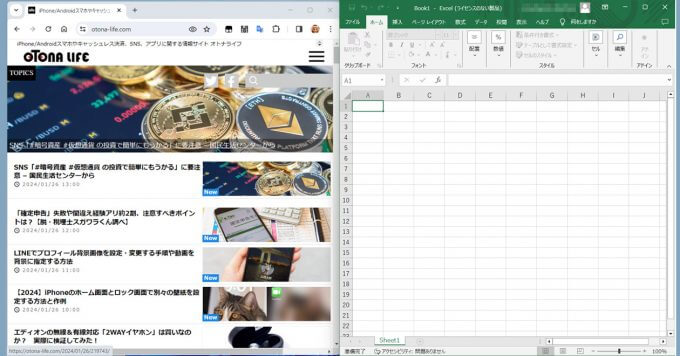The Sun: A Ball of Nuclear Fusion Hotter Than Any Fire on Earth, Explained
The Sun is a ball of nuclear fusion that is astronomically hotter than any fire on Earth. (Photo: NASA) JAKARTA – Is it true that outer space is vacuum? If so, then how can the sun burn, while fire requires oxygen. The sun, as observed by ancient astronomers such as Anaxagoras, has a fiery nature. … Read more
You can read the full story here: The Sun: A Ball of Nuclear Fusion Hotter Than Any Fire on Earth, Explained .
The Sun: A Ball of Nuclear Fusion Hotter Than Any Fire on Earth, Explained
7 Signs of High Sugar Levels in the Body – Al-Marsad Newspaper
2024-02-03 04:32:45 Al-Marsad newspaper: A medical study revealed 7 signs your body issues that tell you…
The post 7 Signs of High Sugar Levels in the Body – Al-Marsad Newspaper appeared first on TIme News.
https://time.news/7-signs-of-high-sugar-levels-in-the-body-al-marsad-newspaper/
the video of that moment and the medical aid. How is the competitor
Giuseppe Garibaldi, a contestant on Big Brother, has caused concern among fans and producers following falling ill…
The post the video of that moment and the medical aid. How is the competitor appeared first on Breaking Latest News.
https://www.breakinglatest.news/health/the-video-of-that-moment-and-the-medical-aid-how-is-the-competitor/
Windows 10と11のスナップ機能で画面を2分割する方法
同時に複数のアプリを使う際などに便利なパソコンの2分割(マルチウィンドウ)。たとえThank youす。 Windows 10. 、タスクバー、ショートカットキーの3つの方法を解説。また、画面を3分割・4分割する方法もご紹介します。 【目次】 1.【Windows 10・11対応】スナップ機能で画面を2分割する方法2.【Windows 10・11対応】タスクバーから画面を2分割する方法3.【Windows 10・11対応】パソコンの画面を3分割・4分割するには?4.パソコン画面を2分割するとどんなときに便利?5.まとめ 【Windows 10・11対応】スナップ機能で画面を2分割する方法 Windows 10・11では、スナップ機能を使って、画面を2分割する方法が4つあります。 半分に合わせて表示される機能のこと。画面に並べたいアプリの大きさを2分割し、マウスで画面上に並べるのがもっとも簡単な画面分割の方法です。 【1】まず使いたいアプリのうちのひとつを開き、マウスを使って①画面の右か左に寄せておきます 【2】分割させたいアプリを開き、②横幅を最初のアプリに重ならないよう調整します。縦も画面いっぱいに広げています 【3】二画面の分割ができました。最後にクリックしたアプリの方を操作できます。この場合、Excel作業をしながらブラウザの画面をスクロールしたい際は、一度ブラウザの方をクリックする必要があります 記はマウスのドラッグ操作によるものですが、他の方法でも画面分割できます。一つひとつ見ていきましょう。 マウスのドラッグ操作で画面分割する場合 先にもご紹介した通り、マウスのドラッグ操作による画面分割が一番よく使う方法でしょう。ドラッグ操作で分割したい場合は、前述の手順を参考にしてください。 キーボード操作で画面分割する場合 キーボード操作で画面分割できます。 まず、分割して表示させておきたいアプリを開いておきます。 開きたいアプリのうち一つを開き、[Windowsキー]+[←キー]もしくは[→キー]Download了です 調整なしでも綺麗に2分割で表示されました なお、複数のアプリを開いていた場合、手順【1】の画面で2分割したいアプリを選ぶことができます。 【Windows 11】スナップレイアウトで画面分割する場合 スナップレイアウトは画面を上下むさせることができる機能です。 【1】アプリの①最大化ボタンにカーソルを合わせると、スナップレイアウトが表示されます 【2】スナップレイアウトの中から、好きな表示画面を選びます。②カーソルを合わせると色が青になります 【3】クリックすると、元のアプリはそのレイアウト通りの大きさになります。余白に分割される候補のアプリが表示されるのでクリックして完了です タスクビューボタンで画面分割する場合 タスクビューボタンを使って画面を分割表示させる方法は以下の通りです。 【1】タスクバーに表示されている①タスクビューボタンをクリックします 【2】②分割したいアプリの上で右クリックします。メニューの③「左にスナップ」もしくは「右にスナップ」を選びます 【3】最初に選んだアプリが分割されました。続いて、④分割したいアプリをクリックして選べば完了です 【Windows 10・11対応】タスクバーから画面を2分割する方法 タスクバーから画面を2分割する方法は以下の通り。 【1】分割したいアプリを開いておき、タスクバーのなにもない場所をクリックします。メニューが表示されるので、「ウィンドウを上下に並べて表示」もしくは「ウィンドウを左右に並べて表示」をクリックします 【2】画面が2分割で表示されました 【Windows 10・11対応】パソコンの画面を3分割・4分割するには? 画面は2分割だけではなく、3分割、4分割も可能です。それぞれ、おすすめの方法をご紹介します。 パソコン画面を3分割する方法 方法がもっともきれいに分割できます。 まず、分割表示させたいアプリをすべて開いておきます。 【1】最大かボタンにカーソルを合わせてスナップレイアウトを表示させます。①三分割のレイアウトをクリックします 【2】最初に開いていたアプリが配置されました。②次に右上に配置させたいアプリを選びます 【3】最後に、③右下に配置させたいアプリをクリックします 【4】きれいに三分割に表示されました パソコン画面を4分割する方法 画面を4分割する場合はショートカットキーがおすすめです。 […]
The post Windows 10と11のスナップ機能で画面を2分割する方法 appeared first on News Directory 3.
https://www.newsdirectory3.com/windows-10%E3%81%A811%E3%81%AE%E3%82%B9%E3%83%8A%E3%83%83%E3%83%97%E6%A9%9F%E8%83%BD%E3%81%A7%E7%94%BB%E9%9D%A2%E3%82%922%E5%88%86%E5%89%B2%E3%81%99%E3%82%8B%E6%96%B9%E6%B3%95/