2023-06-04 18:00:00
O Pages is a powerful software that allows the creation and editing of text documents, which is present on iPhones, iPads and Macs.
Here in the MacMagazinewe’ve already given you dozens of cool tips aimed precisely at this application, such as changing the background color or the margins of a document, for example.
Today we are going to show you how to set up side-by-side pages, something ideal for anyone who wants to use them in book layouts and documents that they want to print double-sided.
Here’s how to set it up! ????
How to set up facing pages in Pages on iPhone/iPad
You can do this in a word processing document or in page layout.
Open the document in Pages and make sure it is in edit mode. Then tap the button represented by three dots (at the top), “Document Options” and “Document Settings”. Finally, in the “Document” tab, check “Side by Side”. Then tap the “X” to exit the editing screen.
How to set up facing pages in Pages on Mac
With the document open, click on “Document” in the upper right corner and select “Side by Side” in the “Header and Footer Margins” section.
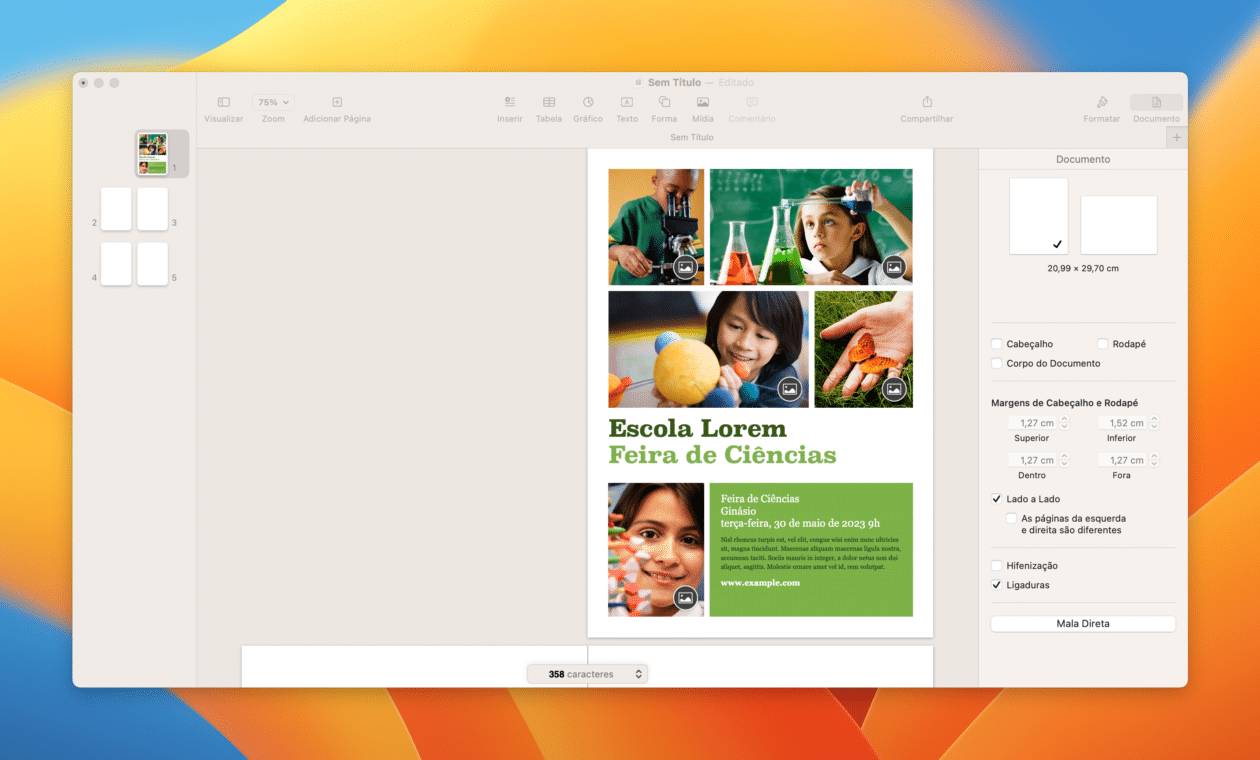
As a result, in the Page Thumbnails view, the thumbnails will be rearranged as double pages. If the document zoom is set to “Two Pages”, the left and right pages will appear side by side in the Pages window.
If you want to use different headers and footers for the left and right pages of the document, simply select the option “Left and right pages are different” below “Side by Side”.
How to set up side-by-side pages in Pages for the web
With the document open, click on the icon represented by a sheet (in the upper right corner) and, with the “Document” tab selected, click on “Side by Side”.
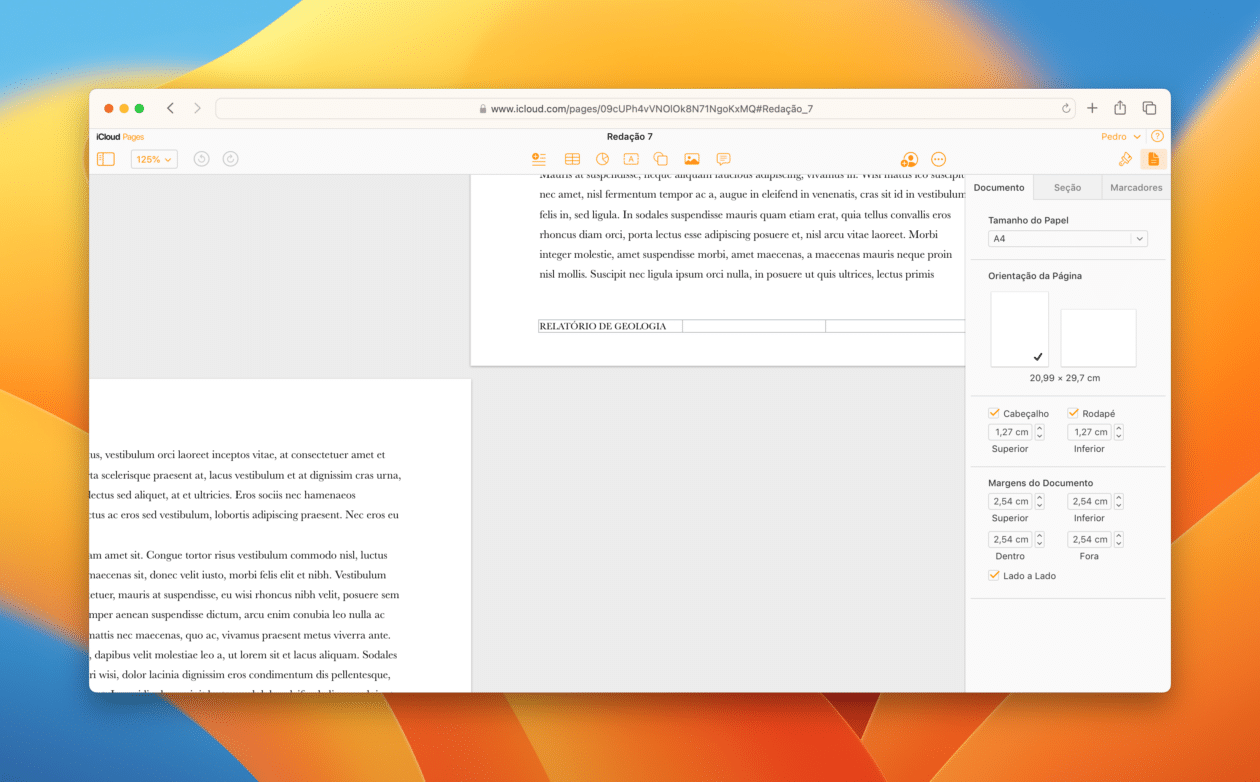
1685904370
#set #facing #pages #Pages #document #iPhone #iPad #Mac #web



