2023-04-29 12:20:00
The Windows 11 taskbar is unfortunately not as customizable as Windows 10 and other previous versions of the operating system. Even so, we have some basic customization options to make the system more pleasant to use. Check out three available settings below to make the Windows 11 taskbar your way!
Necessary time: 1 minutes
This function is very important, since Windows 11 comes with a taskbar full of icons by default. Below I will show you how to pin and also remove all icons from the taskbar.
-
There are two ways to unpin icons: The first works as follows: Right-click on the icon and then click Undo from the taskbar. If this option does not appear, right-click on the taskbar and open taskbar settings;
-
Here we can uncheck/check all unwanted icons, like Widgets and Chat, for example. Customize the icons according to your preference;
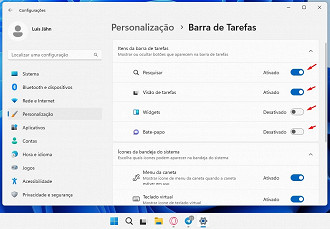
-
To pin icons to the bar, select the desired icon, right-click and click Pin to taskbar. soon To undo it, it works the same way.
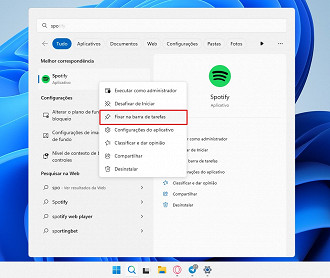
Necessary time: 1 minutes
A lot of people didn’t like the centrality of Windows 11’s taskbar icons. Fortunately, there’s a way to place them on the left side, just like Windows 10, 7, etc. Check out:
-
On the Windows 11 desktop, right-click and go to Personalize;
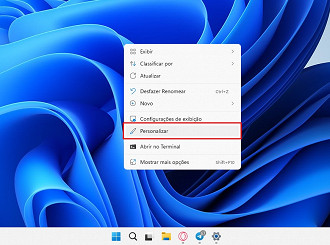
-
Now that we are on the Personalization tab, click on Taskbar. This is where we can customize different aspects of the Windows 11 taskbar;
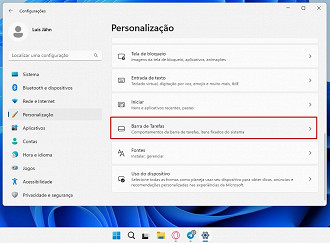
-
Then click on Taskbar Behaviors. No taskbar alignment, change from Center to Left. Ready! The icons are aligned to the left side of the screen.
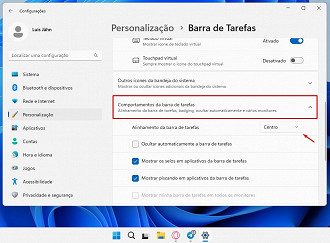
Necessary time: 2 minutes
Changing the color of the taskbar is one of the main ways to customize it. Check below how to do this.
-
On the Windows 11 desktop, right-click and go to Personalize;
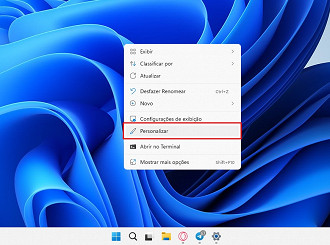
-
Play, and come Personalizationclick in Cores;
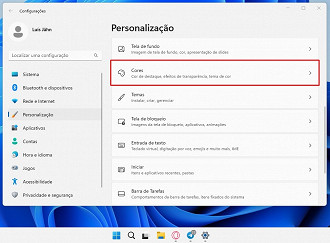
-
Here we have several options for customizing the colors of our operating system. To change the color of the taskbar, first we have to check the option dark theme. For some reason, it is not possible to change the taskbar color in Windows 11 standard mode;
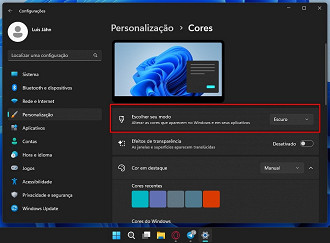
-
Now go down and check Show accent color on Taskbar and Start. Done, now the color selected as the highlight will also color the taskbar.
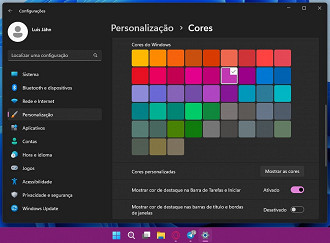
How to Hide the Taskbar in Windows 11
If you like a “clean” look on your PC, there is a way to “hide” the taskbar when not in use, check it out:
1- Go to the desktop, right-click and open Personalize;
2- We are in the Personalization tab. Scroll down and find the Taskbar category, click on it;
3- Go to Taskbar Behaviors and check Automatically hide the taskbar. Ready!
Do you have any other Windows 11 taskbar customization tips? Comment it below and I’ll add it to the post. Thanks!
1682778525
#Customize #Windows #Taskbar

