Even if Apple devices have an incredible display quality, it is always more pleasant to watch videos, photos, movies, or even play your favorite iOS games on the big screen in the living room rather than on a smartphone or a Tablet.
Discover different techniques to display content from your iPad or iPhone on the big screen.
Connect iPhone to TV via Lightning Digital AV Adapter
Apple’s digital Lightning AV adapter, sold for €55, is the best way to connect your iPhone to your TV, in particular via its HDMI output, its Lightning port and its input port to recharge it simultaneously.
For this solution to work, you need to use an HDMI cable. If you don’t already have one, you should find what you’re looking for at Apple or Amazon, among others. Otherwise, feel free to take a look at our selection of the best HDMI cables.
Then the connection process between your two devices is simple, just follow these 4 steps:
- Connect your HDMI cable to the output you have chosen on your TV. Then plug the other end into the Lightning adapter.
- Connect the adapter to the port of your iPhone or iPad.
- To charge your device at the same time, plug your cable into the adapter input port.
- Turn on your television, and using your remote control, select the HDMI output.
Your iPhone’s home screen will then be mirrored on your TV, you just have to choose the video to watch.
To go to the control center of your iOS directly on your TV, slide your finger to the left and choose the video output that will display the desired content, as with AirPlay.
Note that all streaming apps can be used, such as Netflix, YouTube, Dailymotion, France TV, 6play, myCANAL… Now you will enjoy HD (High Definition) quality.
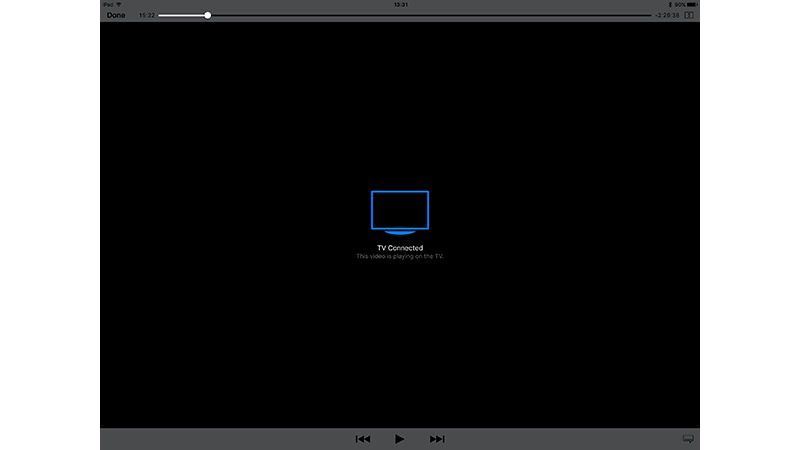
Connect iPhone to TV via AirPlay
Our second tip is to use Apple’s AirPlay feature for a wireless connection between your iOS and your TV or Apple TV. To do this :
- Connect your device to the same Wi-Fi network as your compatible Apple TV or smart TV.
- Find and open the video you want to stream.
- Touch the icon AirPlay represented by a square with a triangle.
- Choose your TV.
Note that some applications, such as myCANAL or ARTE, have their own AirPlay function.
Mirror your iPhone or iPad screen
On your iOS, Apple offers a feature to mirror your screen to compatible Apple TV or Smart TV, as long as your devices are connected on the same Wi-Fi network.
- Open the Control center.
- On iPhone X (or later), or iPad with iPadOS 13 (or later), swipe down from your screen. On iPhone 8 (or earlier) or iOS 11 (or earlier), swipe up from your screen.
- Touch thetwo overlapping squares icon.
- Select your TV.
Whenever an AirPlay passcode appears on your TV screen, enter it on your iOS or iPadOS.
Watch photos and videos on your TV
The developers determine which video apps are compatible with AirPlay. Therefore, it is possible that from an app or the internet on the television, you may not be able to watch streaming videos.
To circumvent this limitation, the best thing to do is to use the mirroring feature, which allows you to reproduce your smartphone screen on your television.
- In Photos, select the one of your choice.
- Touch thesquare icon with arrow at the bottom of the screen
- Tap AirPlay, then choose your TV
To auto-scroll through them, go back to Share, select the photo you want, then tap Slideshow and Apple TV.
Connect your iPhone to a TV with an Apple Composite AV Cable
If you have a 30-pin iPhone or iPad (first generation iPad, iPhone 4s…) then your best option is the Composite AV Cable (€17.98) it works the same way as the Lightning Digital AV Adapter.
However, this time you will need the composite video input (video signal) from your TV and not the HDMI. Your videos must also be of SD (Standard Definition) quality, as HD is not compatible.
Connect an iPhone to a smart TV
There are Smart TVs, like the Samsungs, which are equipped with the Apple TV application by default, you just have to configure it in the settings.
Here are the steps to follow :
- Go into Settings.
- Meeting on Accountsthen on Connexion.
- After which, select Connecting on a mobile device and choose your device.
- Enter the code shown on the TV screen on your iPhone.
- Complete the connection by following the on-screen instructions.
Use digital media players
Roku and Amazon, with its Fire TV, offer access to the Apple TV app on their streaming devices.
If you have a compatible Roku device, you can add the Apple TV channel. To do this :
- Press on Welcome
- Scroll to Streaming Channels
- Open the Channel Store
- Select Search channels and type Apple TV
- Press on Ok on your remote and select Add a channel
Now that the Apple TV channel is installed, you can access Apple’s iTunes store to rent or buy movies and watch shows from Apple TV+ if you have subscribed to the service.
If you have a Fire TV Stick (2nd Gen) or Fire TV Stick 4K, the same is true. You can access iTunes rentals and movie purchases, as well as all the streaming content that Apple makes available to its subscribers.
To install the Apple TV app on the Amazon Fire, click thesearch iconthen find Apple TV.



