| Sponsored |
Some players want the memories to last forever, and some want others to see their gameplay. For these reasons, you should record the game, and it’s only best if the recording is smooth, has excellent frame rates, and has no LAG. For this mission you need a good gameplay recorder, and the iTop Game Recorder for Windows 11/10 is the best.
We will examine iTop Screen Recorder and learn more regarding typical game recording issues.
Why is your gameplay lagging while recording?
There are many reasons for not getting the smooth recording you desire. This can be hardware related but also a software issue. All the common issues with a late game save are:
- Insufficient PC specifications: The recording process demands a lot of computer resources, such as CPU, GPU, and RAM. If the PC specifications are insufficient, it may cause lag during recording.
- Outdated drivers: A graphics card driver is essential for Windows systems to communicate effectively with graphics cards. Outdated graphics card drivers can cause performance issues, including lag when recording.
- Background process: Typically, the Windows operating system is large, and multiple services and processes run concurrently. Running multiple background processes, such as anti-virus software or other resource-intensive applications, may cause recording lag.
- Network issues: If the recording process is performed over a network, network issues such as slow speeds or high latency may cause lag during recording.
- Bad recording software: Poor software is the most common problem when it comes to lagging. This is the most critical aspect of smooth video recording. Most of the software available in the market is garbage because it is not optimized and inefficient with the hardware of the machine. iTop Screen Recorder with Audio is a strong suggestion for gaming geeks as it is not only highly optimized, it runs in the background like butter giving you smooth gameplay recording.
Improved game recording using iTop Screen Recorder
Here are some suggestions that serve as icing on the cake and greatly improve recording games using an iBest Game Recorder on Windows 11/10!
- First of all, you should close all unnecessary programs before launching your game. This is because unnecessary programs reduce the performance of the machine.
- Second, keep your graphics card drivers up to date, as each update has benefits.
- Finally, provide an allowance with enough space for the game, as this helps improve performance.
Record your gameplay with iTop Screen Recorder without lag
This is a brief guide to setup yourself with iTop Screen Recorder.
Download and install the software.
Step 1 : You have to go to iskin website to download and install screen recording software. It’s free.
Configure software settings for optimal performance
2nd step : After completing the setup and finalizing the installation. Open the iTop Game Screen Recorder.
Step 3: When you open iTop Screen Recorder, you will see the main interface. There you can configure the type of window you want.
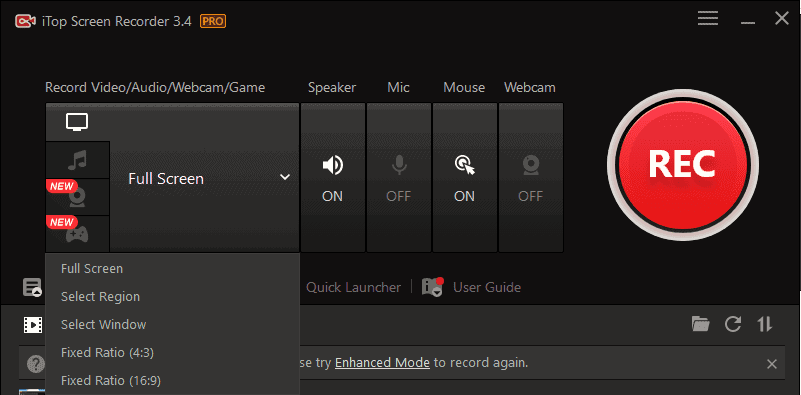
These can be full screen, specific windows and custom regions. Interestingly, you can choose between system sound, microphone, or both. You can also set more audio and video settings as per your desire.
Choose recording mode: full screen, window or custom area
Step 4: Fullscreen, windowed or custom area options are presented to you in the iTop recorder settings. You need to set your desired choice for your favorite results.
save game
Step 5: Once you have set your desired configuration, you need to launch the game now. You can press the red record button or F9 to start or stop the video.
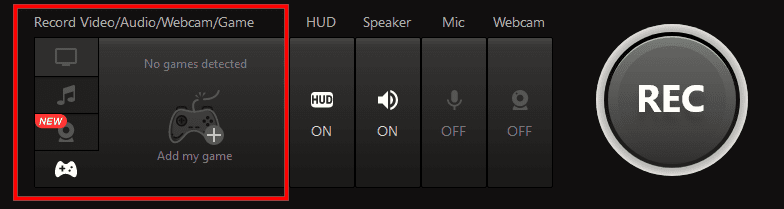
Play the game
Step 6: Play the game and show off everything you’ve got. Don’t worry; let iTop recorder capture your skills in the best possible way.
Stop recording
Step 7: When you stop recording using hotkeys (F9 to stop or F10 or stop/resume), you are asked to choose the file type (MP4, AVI, WMV, etc.). You can choose your comfortable file type and download the game recording.
Conclusion
It is not impossible to play the game and make smooth recording simultaneously. More importantly, it would help if you had the right tool for your job, and the iTop Screen Recorder is the answer. It has tons of features like you can add your custom watermark. It has basic functionality for video and audio settings, while being highly optimized and efficient.
With it, you can record the thrilling moments of the game as you wish!


