O error 0x800703f1 displayed on Windows Update following trying to install a new update is not uncommon. Generally, following clicking “install updates” to download the patch, an error code is displayed and this is due to operating system files that are corrupted. Here I will show some ways to solve this problem.
As I said above, there are several ways to fix this error 0x800703f1. The main ways to solve this problem are through the “Windows Update Troubleshooter”, a tool native to the operating system created to solve patch installation errors, and by running the SFC and DISM resources, which help to correct the OS files that were corrupted.
Fix Windows Update Error 0x800703f1: Method 1
The first method that you can apply to fix Windows Update error 0x800703f1 is to use the Windows Troubleshooting Tool. To do so, follow the steps below.
Step 01: Click on the start menu and open the “Settings” application by selecting the gear symbol or use the search bar and type “Solve other problems” (if you choose the second option, skip to step 05).
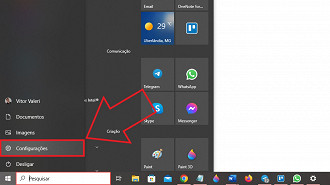
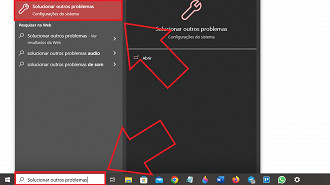
Step 02: If you have accessed the Settings app, select the “Update & Security” option.
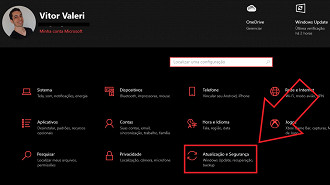
Step 03: In the left hand column, select the “Troubleshooting” option.
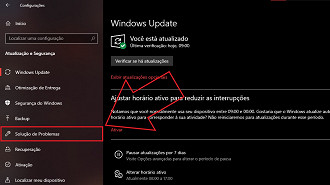
Step 04: Click “Additional Troubleshooting”.
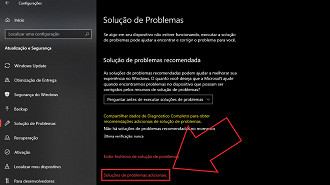
Step 05: Under “Additional troubleshooting”, which is the page that opened following following the path of opening the “Troubleshoot other problems” option through the Windows search bar, select “Windows Update” and click on “run the troubleshooter “.
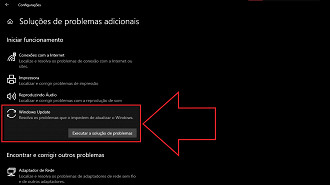
Step 06: restart the computer
After restarting your computer, start the Windows Update check process once more to try once more to install the new patch available for Windows 10 or Windows 11.
Fix Windows Update Error 0x800703f1: Method 2
Step 01: Click on the Start menu and type “Command Prompt” in the search bar. Then click on the “Run as administrator” option.
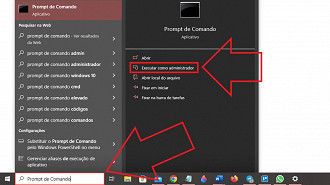
Step 02: Type in the Command Prompt window “sfc/scannow” and press on the Enter key.
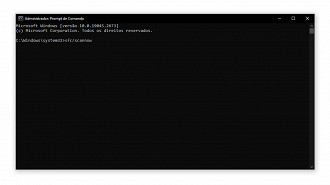
Step 03: Once the process is completed, type the command “DISM.exe/Online/Cleanup-image/Restorehealth” and hit the “Enter” key.
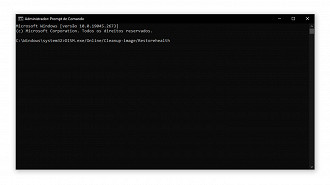
Step 04: When you notice that the execution of the procedure has completed, type “DISM.exe/Online/Cleanup-Image/RestoreHealth/Source:C:RepairSourceWindows/LimitAccess” and hit the “Enter” key.
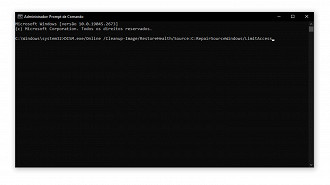
Step 06: Restart the computer.
That’s it, now try to update Windows once more to see if the error 0x800703f1 will no longer be displayed.


