Microsoft has added many new features to Windows 11 to make it more modern and functional than Windows 10. However, the software giant has deprecated some Taskbar features, making it less useful. One of the things you can’t do in the Windows 11 taskbar is that you can’t add the Recycle Bin shortcut to the taskbar.
You can add or remove the Recycle Bin from the desktop, but Microsoft does not offer you an easy way to include or remove it from the taskbar in Windows 11. In this article, we will show you the steps to add the shortcut from the trash. on the taskbar.
How To Add Recycle Bin From Taskbar In Windows 11
1. Create a shortcut to the trash
- Right click on the desktop.
- Hover your mouse to Noveltythen click shortcut.
- In the “Type the location of the item” text field, type the following:
shell explorer.exe: RecycleBinFolder

- Click on Following.
- In the “Type a name for this shortcut” field, type “Trash”.

- Click Summary.
2. Customize the Recycle Bin shortcut
- Right click on the Basket shortcut on your desktop.
- Click Properties.
- Click on the shortcut tab, then click Change icon.
- In the “Search for icons in this file” text field, enter the following text:
% SystemRoot% system32 imageres.dll
- Select the trash can icon from the list.
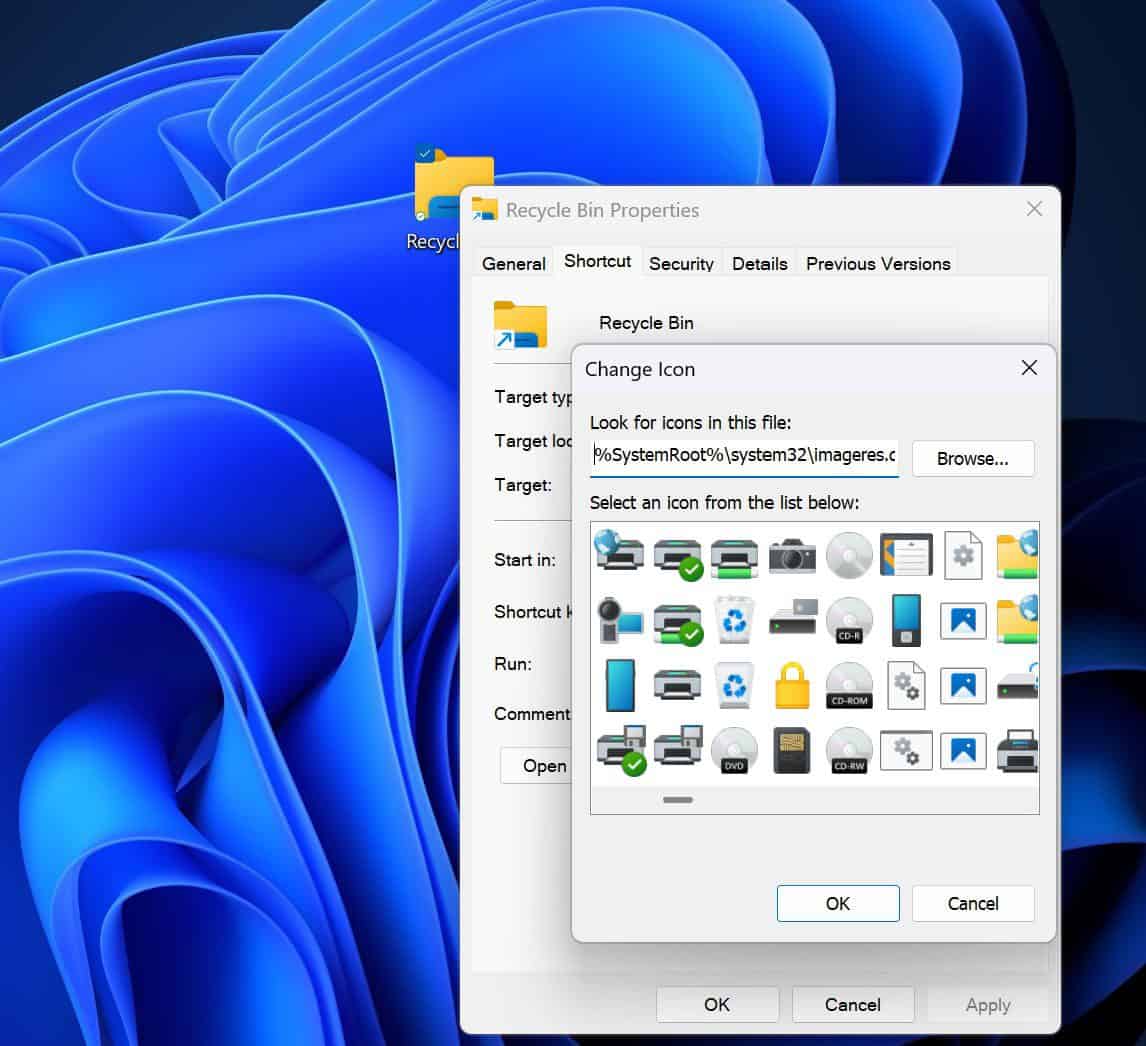
- Click on OK
- Click Apply button, then click OK.
3. Pin the Trash icon to the taskbar
After following the above methods, now you can see the trash can icon on your desktop. You currently need to pin it to tTaskbarbar, which is easy. Follow the steps below to add the Trash icon to tTaskbarbar:
- Right click on the Basket icon.
- Click on Show more options.

- Click on PinTaskbarkbar.
You should now see the Recycle Bin in your Windows 11 taskbar! If you don’t like it, you can delete it from there as well.
How to Remove Recycle Bin from Taskbar in Windows 11
Removing the Recycle Bin icon from the Windows 11 taskbar is simple. Like any other application, you can right-click on the trash can icon and select Unpin from taskbar. If you don’t like it on the taskbar, you can bring the trash can icon to your desktop home screen. If you’re not sure how to add or remove the Recycle Bin from your desktop, here’s our guide to help you with the steps.
Benefits of Adding Recycle Bin to Taskbar
One of the main benefits of adding the shortcut Taskbarkbar is that you can easily access it without closing or minimizing your existing window. If yTaskbarkbar is always visible, you’ll see Taskbarkbar all the time, which means all deleted items are just a click away.
Deleting the fTaskbarkbar trash shortcut is also very simple. All you need is to right-click on the shortcut, which will give you the option to remove it from the taskbar. On the contrary, deleting the Recycle Bin shortcut from the desktop is not as easy as deleting it from the taskbar. However, if your Windows 11 taskbar is not always visible, pinning the Recycle Bin to the taskbar may not be very beneficial.
You have to add or remove the trash according to your convenience
The Recycle Bin is where all your deleted files are kept for a few days in case you want to restore them. You can delete them manually by going to the recycle bin or by changing Windows Storage Sense to automatically delete the theme forever following a certain period of time. You can also permanently delete files or folders. Either way, you don’t need to access the Recycle Bin to permanently delete or restore files or folders.
Let us know in the comments if you’ve added the Recycle Bin shortcut to your Windows 11 PC’s taskbar.


