Windows 11 had caused a lot of ink to flow when it was released because the minimum configuration required was quite complicated for everyone (TPM, Secure Boot, recent processor, etc.). However, as we have seen here on the blog and also in the video, it is quite simple to bypass these prerequisites.
Until today Microsoft had not done anything once morest users who would have forced the installation of Windows 11 on their non-compatible system, however, for a few days some users would have had a warning message while they were on a development version.
Microsoft would then prepare its weapons once morest recalcitrant users, nothing too bad for the moment since we are only talking regarding a small watermark at the bottom right of your screen which would display the following message:
« System requirements not met. »
Either in French: Requirements not met
You will also find this message in the system configuration of your settings.
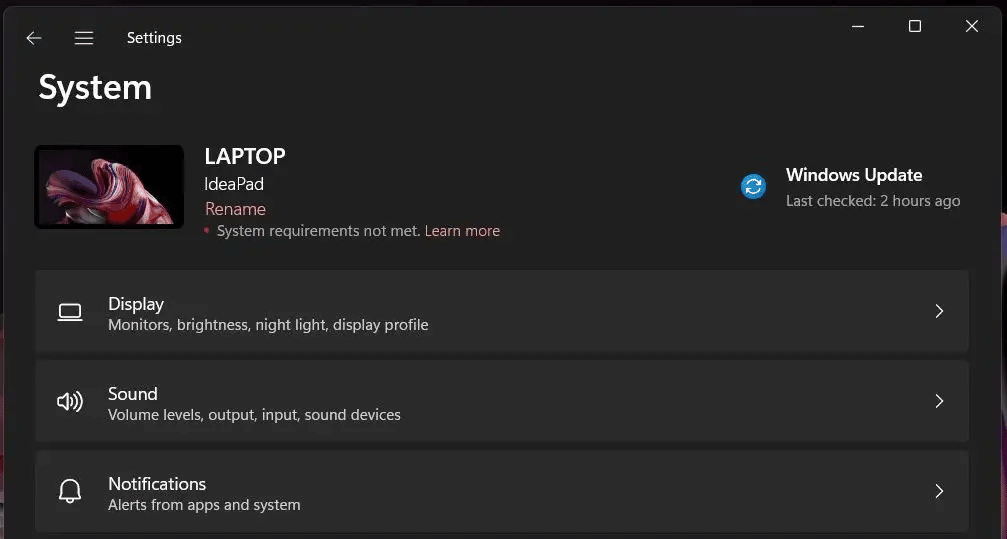
We don’t know yet if this is really going to roll out in upcoming Windows 11 updates. However, we already know how to remove this watermark.
Delete Message ” Requirements not met«
To remove the watermark “ System requirements not met“, do the following:
- Open menu To start up de Windows 11.
- Search for “ regedit » and click on the first result to open the application Registry Editor .
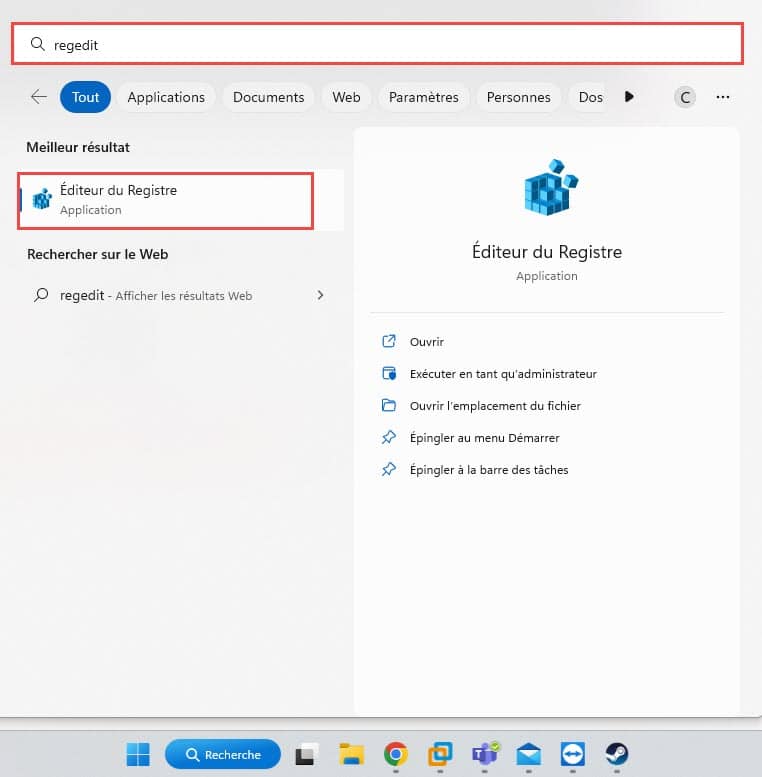
- Browse the following path: HKEY_CURRENT_USERControl PanelUnsupportedHardwareNotificationCache
- Right-click the key sv2 DWORD and select the option Modifier .
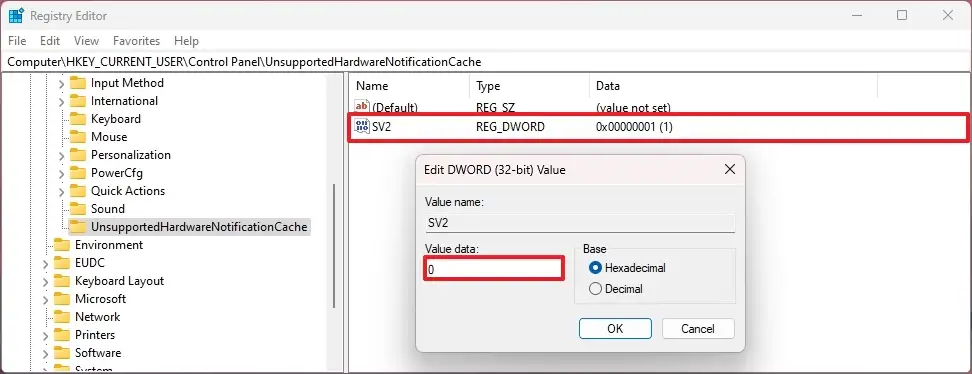
- Change the value of 1 To 0 .
- Click OK
- Restart the computer
Once the computer restarts you should no longer have the watermark at the bottom right of your screen. Of course, this is a temporary solution and this guide may no longer work if Microsoft updates its method.



