O app Look for (Find My) brings together three functions in one: it allows you to share your location with other users of Apple products, locate your devices on the map that use the same Apple ID and check where your items are (like AirTags, for example) .
In this article, we’ll show you exactly how you can add, follow and remove people within the app. This can be very useful for anyone who wants to know where their friends are, for example.
Next, see how to use this function within the Find My iPhone/iPad and Mac app!
How to share your location in Find My on iPhone/iPad
Before sharing your location, the function must be activated. To do this, open the Search app and tap the “Me” tab. Then turn on “Share Location”
Once this is done, go to the “People” tab, tap the “+” and “Share My Location”. Enter the name of the person you want to share your location with or select the “+” to open your address book.
Then tap “Send” and choose how long you want to share your location.
If you want to reply to a friend request, tap “People” once more, then “Share” (below the name of the friend who sent the request) and choose how long you want your location to be shared. And, if you no longer want to receive friend requests, tap “Me” and uncheck “Friend Requests”.
When you’re already sharing your location, tap the person’s name to find out where the person is, as well as get notifications, edit the name of the location and add it to favorites, for example.
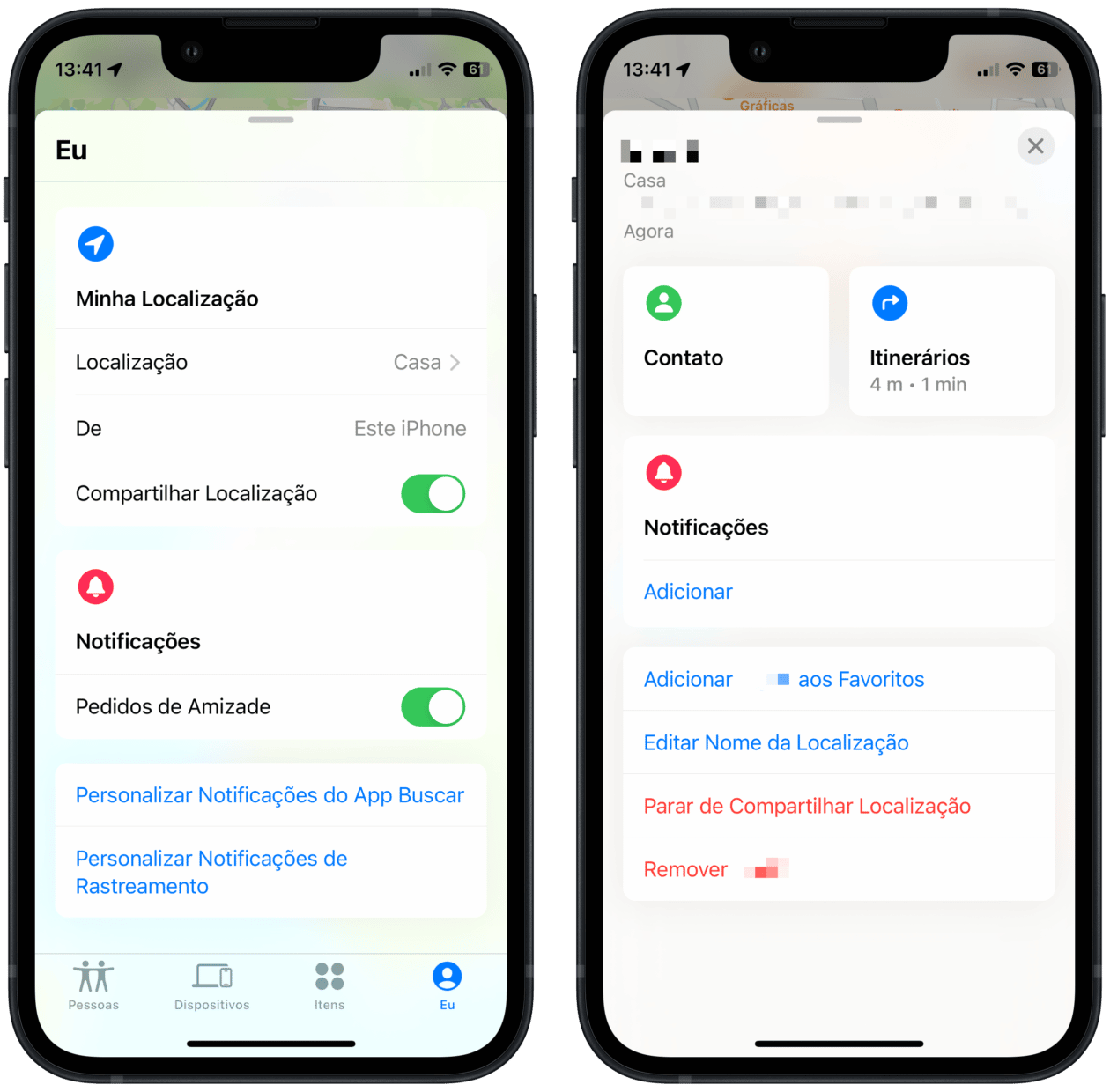
To stop sharing your location with a friend, tap the “People” tab once more, select the contact, scroll to “Stop Sharing Location” and confirm the action. If you want to hide your location from all contacts, tap the “Me” tab and turn off “Share Location”.
How to share your location in Find My on Apple Watch
On your watch, open the “Find People” app, scroll to the bottom of the list and tap “Share Location”. Then choose the text input method and enter the desired contact and select how long you want to share your location: one hour, until the end of the day or permanently.
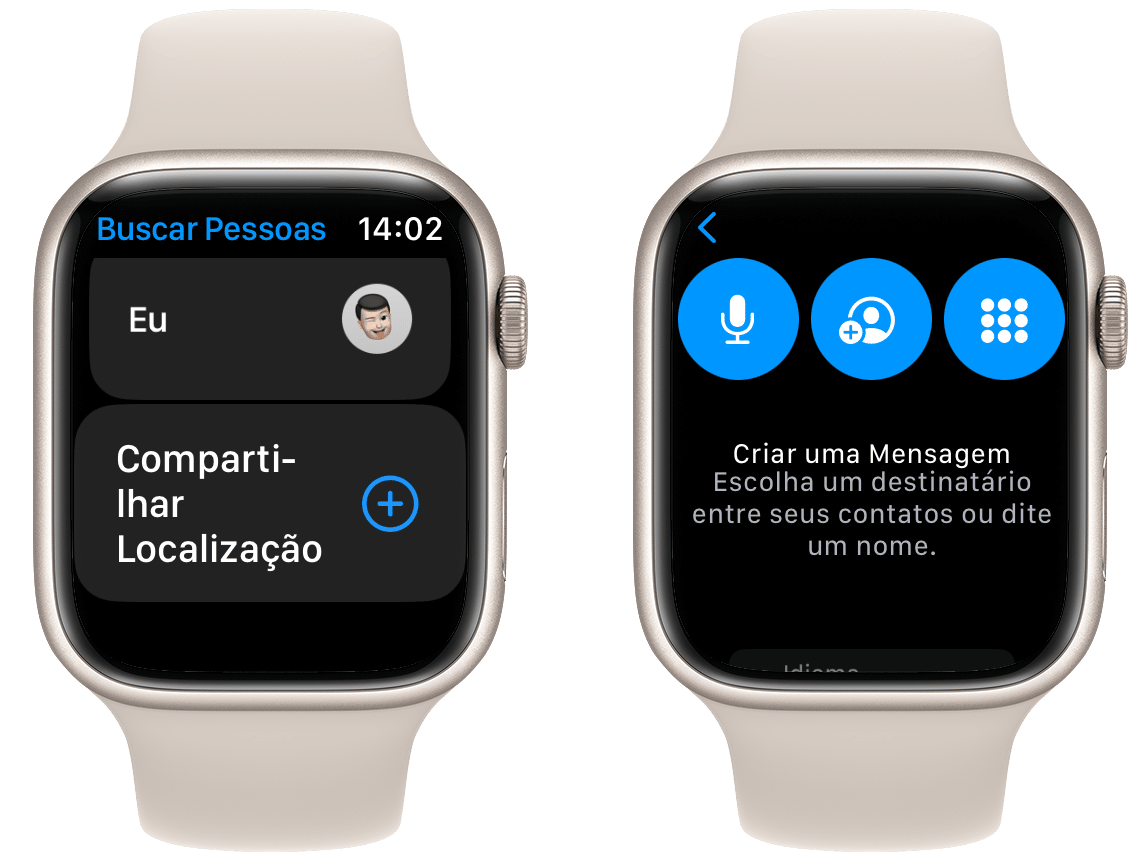
The other person will receive a notification that you shared your location. Once she accepts, you can check it out in the Find My apps on your iPhone, iPad, Mac, or Apple Watch itself.
To check the person’s current location details, just tap their name.
To stop sharing your location with a friend, tap their name on the “Find People” screen and go to “Stop Sharing”; to do this for everyone, open Settings on your Watch and go to Privacy & Security » Location Services. Then uncheck “Share Location”.

How to share your location in Find My on Mac
Apple makes it clear that you can enable location sharing on macOS, but it can only be shared on the iPhone/iPad or Apple Watch where you are signed in with the same Apple ID. If you only have one Mac, you can’t share your location.
That said, open the Search app and click on the “People” tab. Go to “Share My Location” (in the lower left corner) and enter the desired contact. Click “Send” and choose how long you want it to be shared.
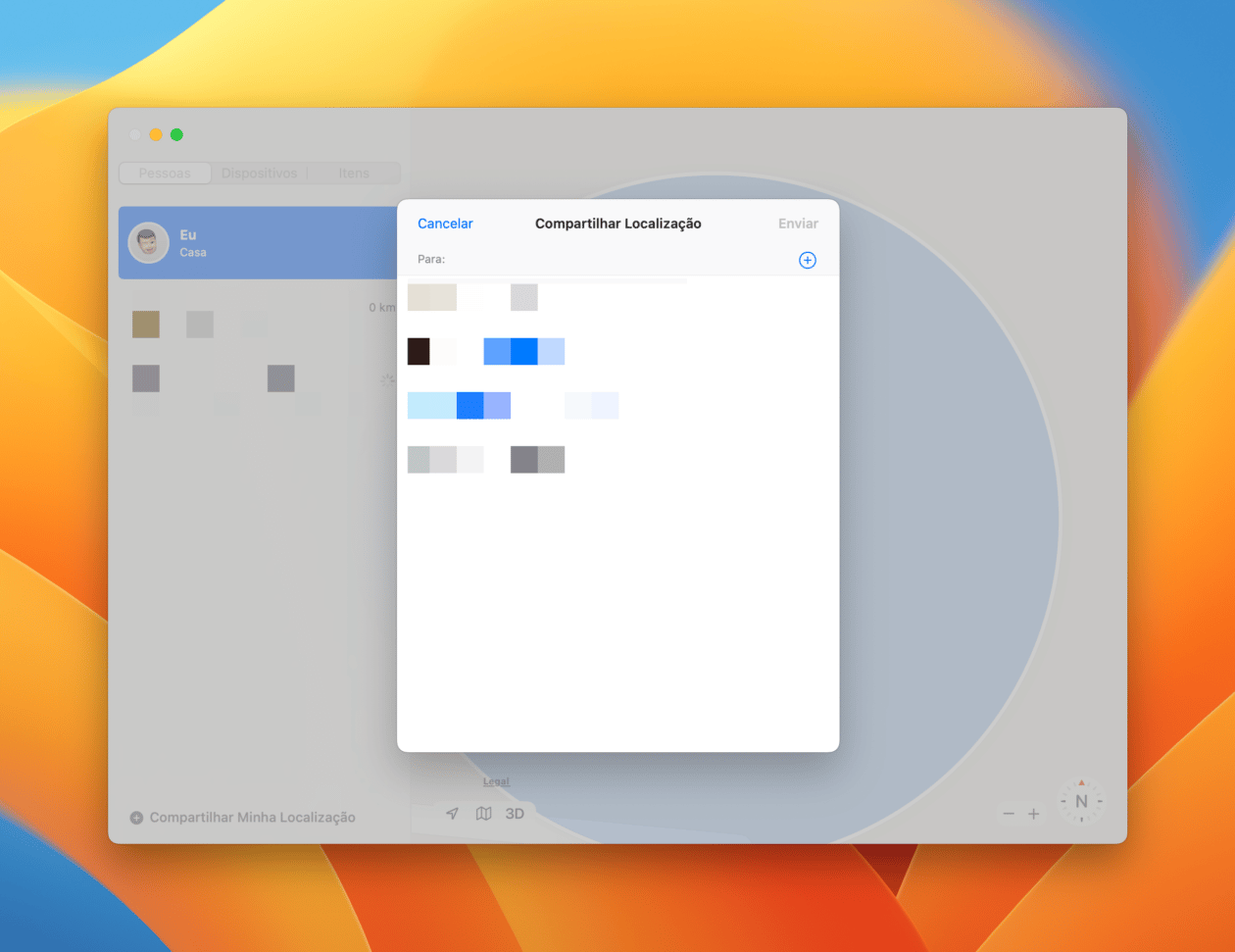
If you no longer want to receive new friend requests from other people, click on “People”, on “Me” and on the “i” (inside the map). Then just uncheck “Friend Requests”.
When the location is already being shared, click on the person’s name (in the “People” tab) and then on the “i” to get the details.
To stop sharing your location with a friend, click on the “People” tab, select the contact, scroll to the “i” on the map and click on “Stop Sharing Location”. If you want to hide your location from all contacts, tap “Me” (in the “People” tab), “i” (inside the map) and uncheck “Share My Location”.
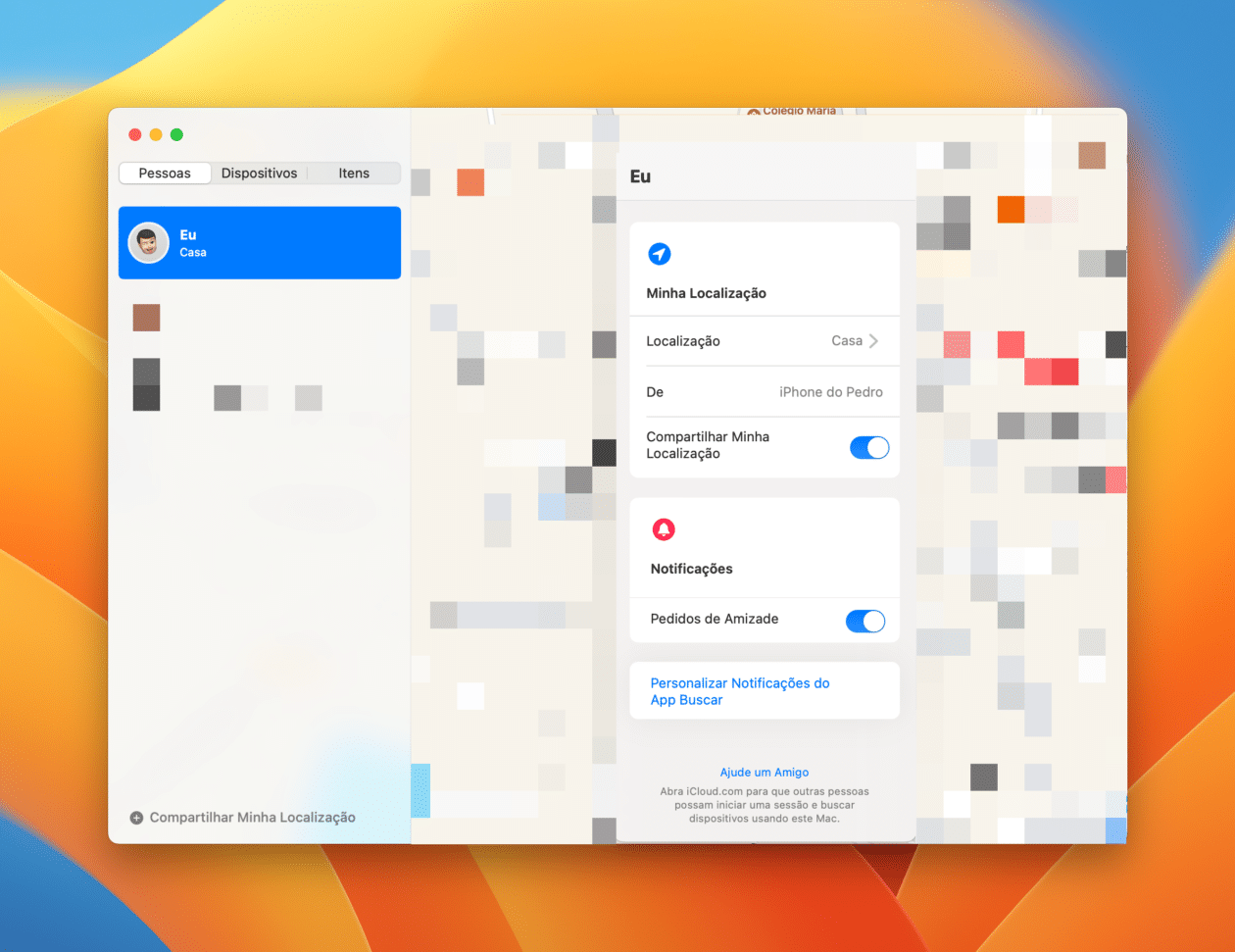
Very useful, don’t you think?! ????
of Apple
Version 1.2 (3.1 MB)
Requires the iOS 14.0 or superior


