In addition to being available on iPhones, iPads and Macs, the native app Maps (Maps) it is also present on the Apple Watch. ⌚️
That means you can get directions or other information regarding your commute right from your wrist, without having to take your iPhone out of your pocket. Isn’t it cool?!
Well, if you are a novice user of watchOS — the operating system that equips Apple smartwatches —, below are some tips on how to use this app in practice.
Let’s go?!
Home screen
To get started, open the app on your watch. At the top, two options will be displayed: a search field and “Location”. Tap the first one to search and the icon represented by three lines to look for certain categories of places/services nearby (such as malls, pharmacies, restaurants and gas stations).
By selecting “Location”, you will have a view of your current location on the map. Tap the blue dot (bottom right corner) to show the current direction the watch is facing (SE models and Series 5 or later only).
If you select the button below, represented by three dots, you can search or check the public transport map (for now only available in São Paulo and Rio de Janeiro).
Going back to the Maps app’s home screen, you’ll find below these options the area of favorite places, guides, and recent searches.
Using directions to a specific location
After searching for a place and tapping on it, basic information will be displayed — such as its rating and opening hours, for example. Further down, you can start a route on the available itineraries: on foot, by car, using public transport or a bicycle (not available in Brazil).
Tap on one of them to start the journey. Follow the instructions shown on the screen (the estimated time for arrival at the location will be shown in the upper left corner; tap on it to check how much time is left).
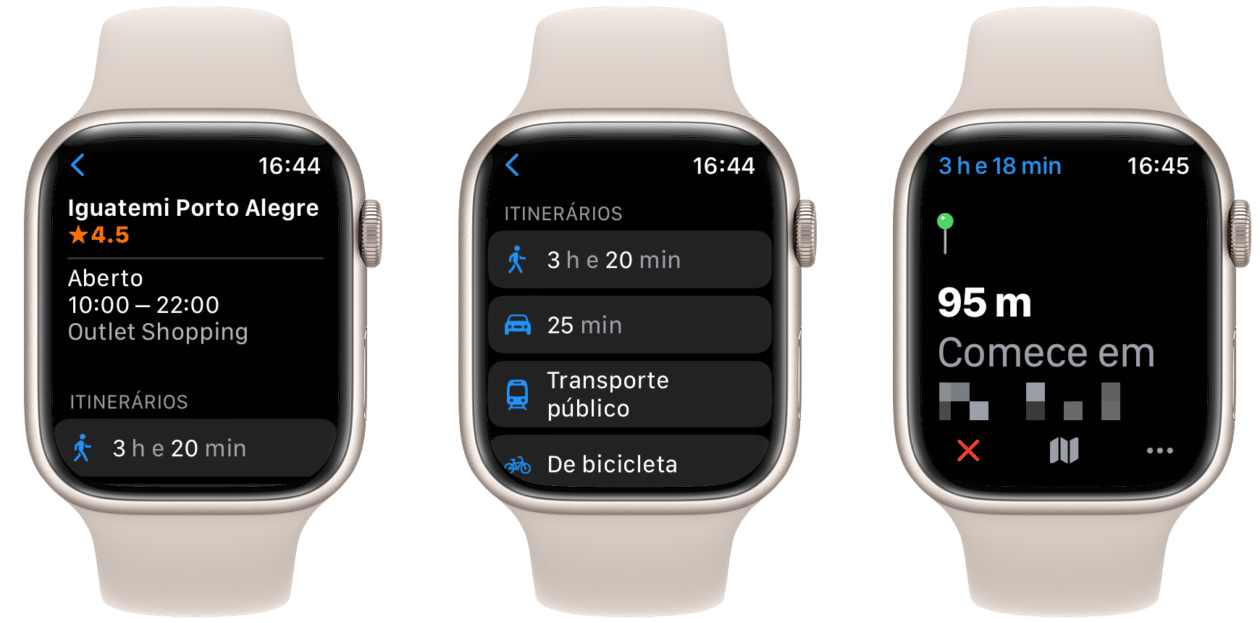
turn to Digital Crown to view the next or previous curves (by rotating it in the opposite direction). After leaving the first part of the route, the watch will use a combination of tones and tones to let you know when it’s time to turn.
- A loud sound followed by a low sound means you should turn left.
- A low sound followed by a loud sound means you should turn right.
A vibration will be felt when you are on the last leg of the journey and another will be emitted when you arrive.
To finish the itinerary, tap the “X” and go to “Finish” or the three dots and “End” (both at the bottom of the screen). Now to get a traditional view, on a map, tap the icon located in the middle.
How to pin a pin to the map
To pin a pin to a location on the map, touch and hold your finger over the location until a pin appears; to move it, press and hold your finger on it and drag it to the new location.
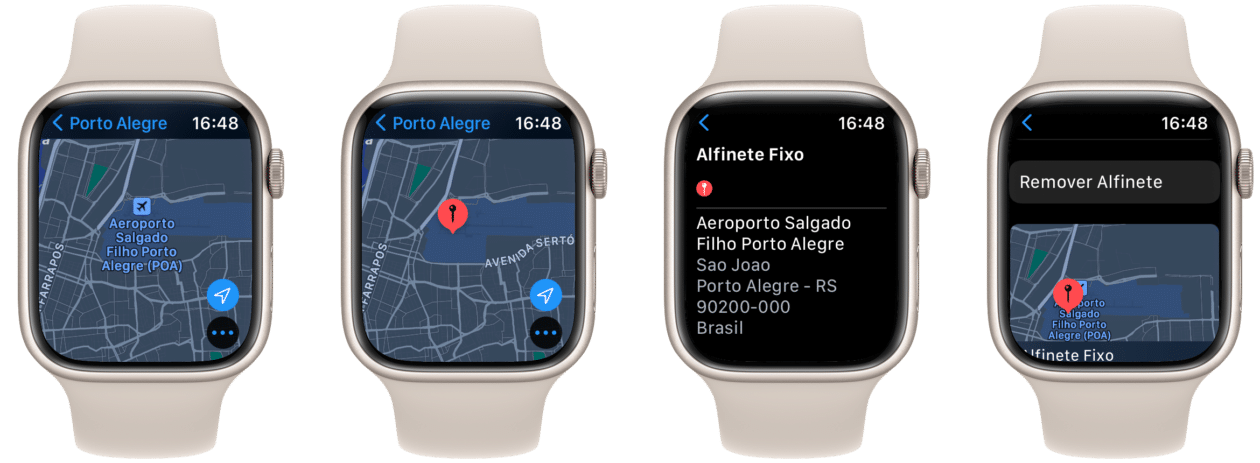
Finally, if you want more details regarding where the pin was placed (like getting directions and removing it), tap on it.
This app turns out to be very useful in everyday life! ????
of Apple
Version 1.4 (3 MB)
Requires the iOS 10.0 or superior


