The models of AirPods The most recent ones (to be more precise, the third generation, Pro and Max) support a very interesting function for those who subscribe to Apple Music: the possibility of enjoying their favorite songs on Spatial Audio (Spatial Audio).
By default, “Follow iPhone” or “Follow iPad” is enabled. This means that when Spatial Audio is on, Spatial Audio from movies and TV shows that support the feature will sound like it’s coming from your iPhone or iPad, rather than following the movement of your head.
However, if you don’t want this behavior to continue happening, it’s very simple to disable it. Next, see how!
How to Disable Head Tracking on iPhone and iPad
On iPhone or iPad, open Settings and tap the name of your AirPods at the top of the screen. For them to appear there, the headphones need to be connected to the device at the moment.
Then, go to “Accessibility” and disable “Follow iPhone” or “Follow iPad”, depending on your device.
How to Disable Head Tracking on Apple TV
Open Settings and go to Accessibility » AirPods. Finally, click on “Center Audio on TV” so that the word “Disabled” appears next to it.
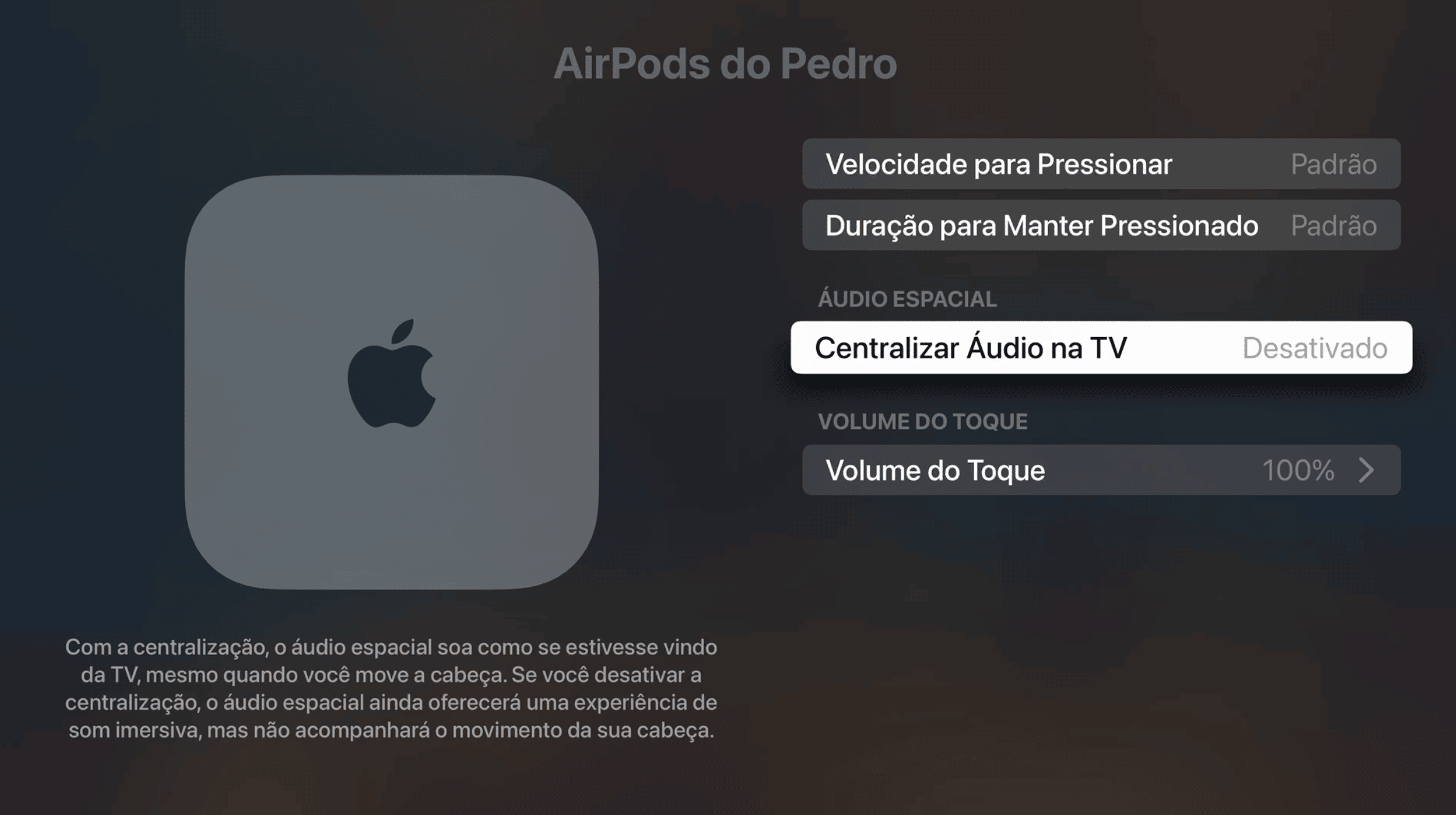
Ready! ????
AirPods (3rd generation) AirPods Pro
TRANSPARENCY NOTE: The MacMagazine You receive a small commission from sales completed through links in this post, but you, as a consumer, pay nothing more for products you purchase through our affiliate links.


