One of the most talked regarding points on Windows 11 is the task bar, which has changed a lot compared to Windows 10, and some old features you are used to have disappeared on Windows 11. Having said that, it does not mean that the Windows 11 taskbar is not easy to use, but it is contrary to your original habits. It can still do a lot of things for you. This time, the author sorts out the functions that you must know, especially if You are planning to replace the old computer with a new one at the end of the year, so you can get started quickly and easily.
Novice on the road!You must be able to use the Windows 11 task column function
Move app icons to the left
The biggest visual change in Windows 11 is that the taskbar puts all the icons in the center. By default, the start menu and all the application icons pinned to the taskbar are all located in the center of the taskbar, compared to the past The version of Windows is more like macOS and Chrome OS. If you’re more used to the classic left alignment, it’s easy to change back:
- Right-click on the taskbar and select Taskbar Settings.
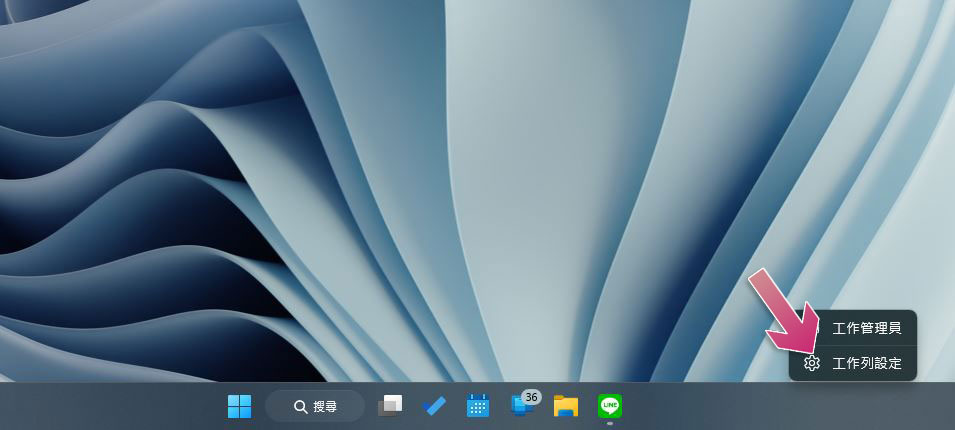
- Open the collapsible menu of “Task Behavior”, and change the alignment of the task bar to “Left”.
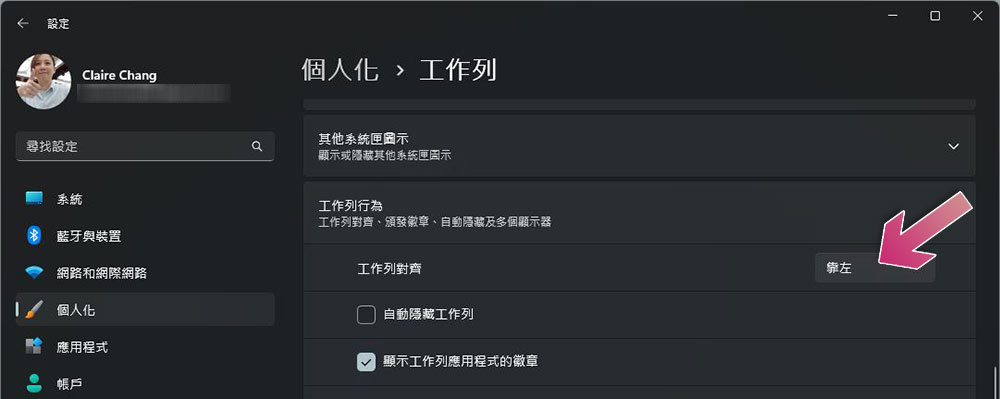
hide taskbar
If you don’t want to see the taskbar at all, and want to automatically collapse it when not in use to get some extra screen display space, you can try hiding it. When you need to use it, just move the mouse cursor to the edge of the screen, and the taskbar will automatically slide up, just like a drawer:
- Right click on the taskbar and select “Taskbar Settings”.
- Open the collapsible menu of “Taskbar Behavior” and tick the option “Auto-hide taskbar”.
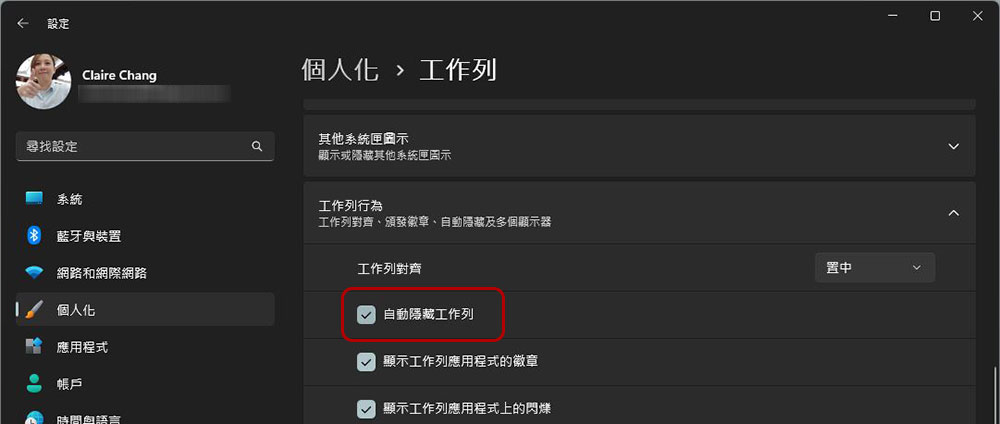
Ctrl + click on the application icon to jump to the last active window
Windows 11’s taskbar stacks windows from the same application together. When you hover the mouse cursor over the icon, it will display a preview of all the current windows of the application, and then you can select the desired window. This is a bit annoying for people who switch windows frequently. In Windows 11 there is a shortcut that simplifies this process, just hold down the Ctrl key and click on the app icon to bring up the last active window.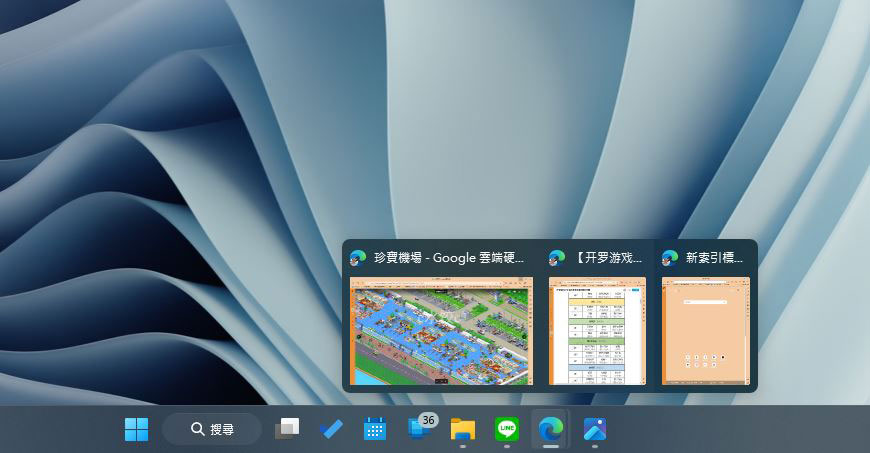
Drag and drop files into the app
When Windows was first launched, the taskbar lost the most convenient function of dragging and dropping files to applications to open. Fortunately, it came back in the 22H2 update. Now you can once once more directly drag and drop files into applications on the taskbar. For example, if you want to edit a photo with Photoshop, you can directly drag the photo to the Photoshop icon on the taskbar. It can be automatically opened in the application without starting from the “open old file”.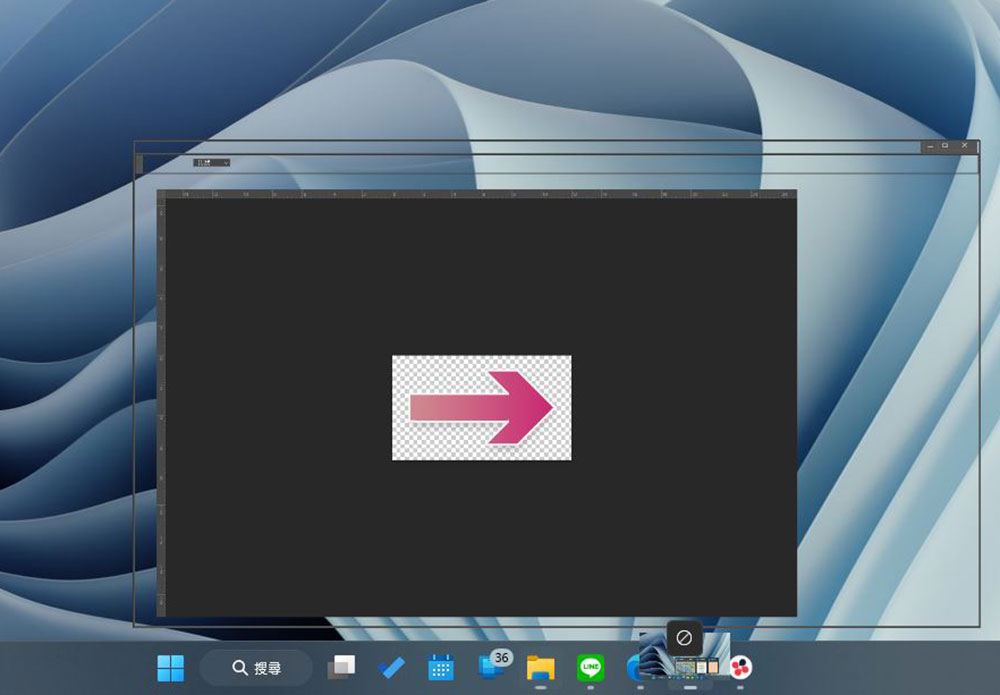
Change audio device from taskbar
If you want to switch between headphones, speakers, or other audio devices on Windows 11, there’s a less obvious but faster way to switch. What you have to do is very simple, click on the audio icon on the task bar, then click the small arrow on the right of the volume adjustment slider on the small tray, and then you can choose the audio device you want to use.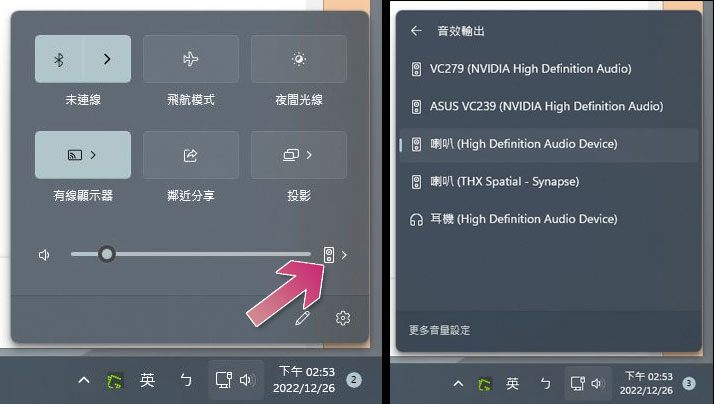
Change taskbar color
By default, the Windows taskbar is white with the light mode, and it can be automatically changed to a dark color when you switch to the dark mode. So, what if you want to customize the color? If you want to have a different color, you need to select the desired color in the “Auxiliary Color” field in “Settings >> Personalization >> Color”, and then set the “Show auxiliary color in the start and task bar”. Color” is turned on.
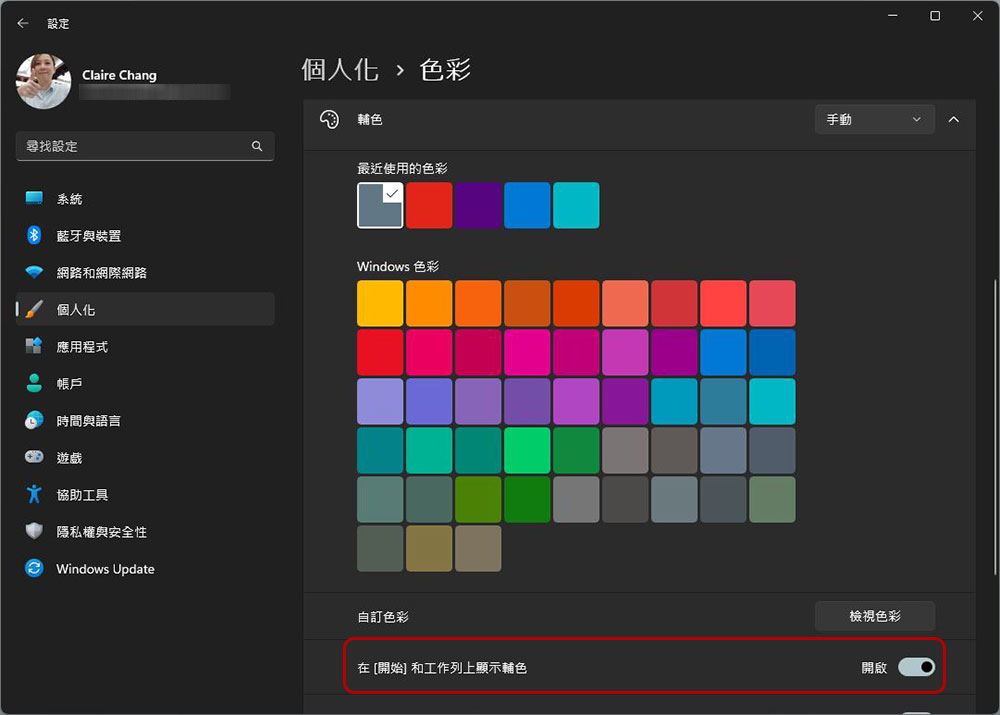
Check the weather on the taskbar
When Windows 11 first came out, there was a widget button to the right of the start button, and if you’ve been using it for a long time, you should have disabled it so you don’t keep accidentally pressing it. But the widget button now shows the current weather conditions on the task bar, which is much more useful than before, and it can display a weather icon, temperature and a short description. If you want to re-enable the gadget, follow the steps below:
- Right click on the taskbar and select “Taskbar Settings”.
- Just turn on the “Gadgets” switch at the top.
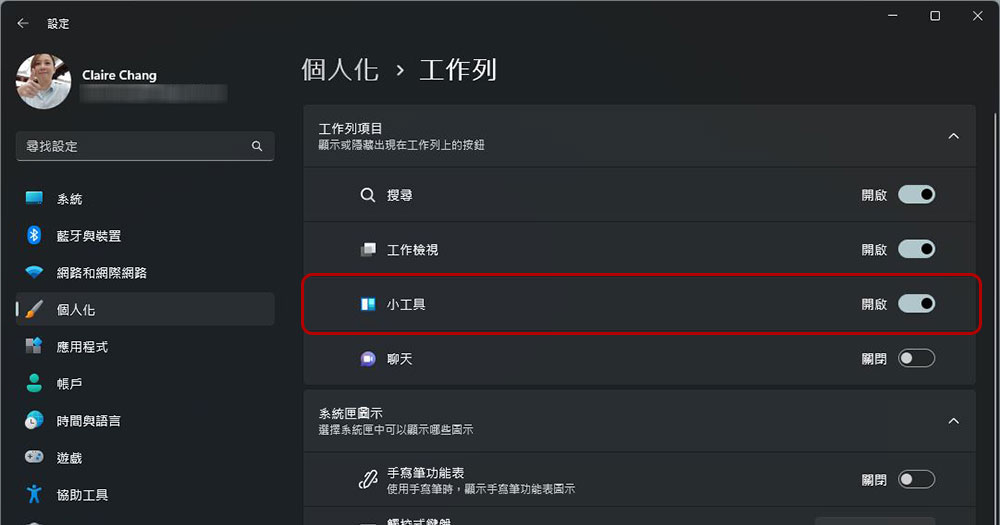
Show taskbar on multiple screens (or not)
If you are a multi-screen user like the author, you may want the taskbar to appear on each screen for direct clicking without moving the mouse cursor to the main screen for a long distance; It is mainly used for display and does not want to be disturbed by the work column. The setting of this switch is also very simple:
- Right click on the taskbar and select “Taskbar Settings”.
- Adjust the options behind “When using multiple monitors, show my taskbar applications in” to where you want it to appear or not.
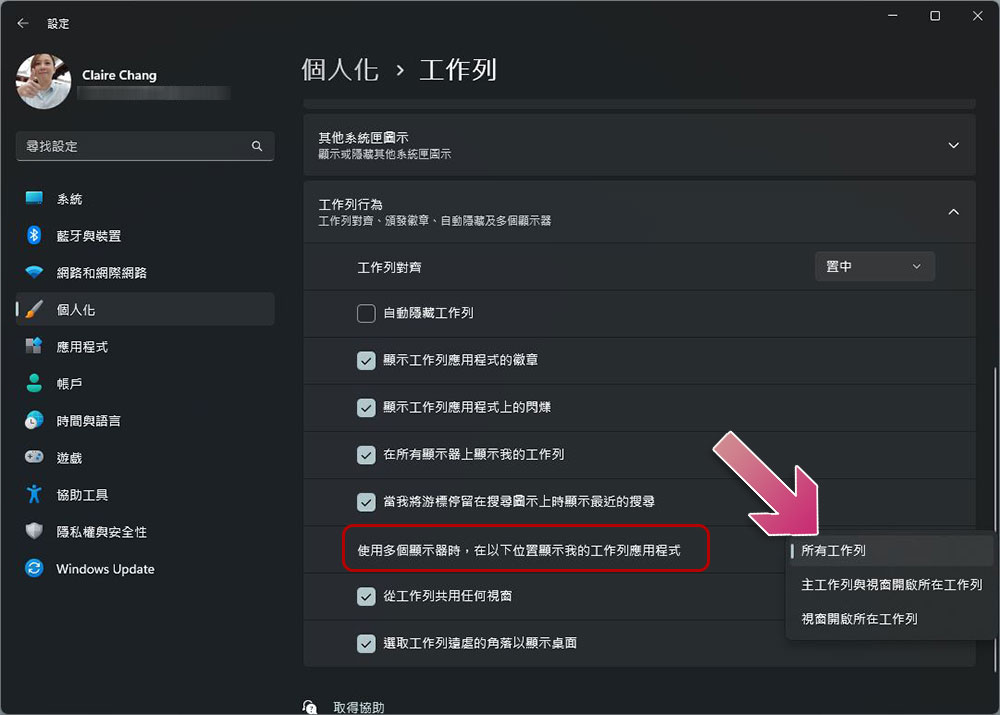
Choose which system tray icons to show or hide
There will be a small icon next to the input method on the far right of the Windows 11 taskbar. By default, there will also be a small arrow to allow you to expand the drawer to view all system tray icons. Small icons (such as commonly used gadgets, Windows Update status notifications, etc.), or background processing components that you don’t want them to be displayed here (such as bank security control components), you can choose to exclude them one by one from the settings, and you can even Closing the drawer does not expand upwards:
- Right click on the taskbar and select “Taskbar Settings”.
- Expand the “Other Tray Icons” collapsible menu.
- From here you can check which ones to open and which ones to put in the drawer.
- If you don’t want to display the drawer, please close the “hide icon menu” at the top.
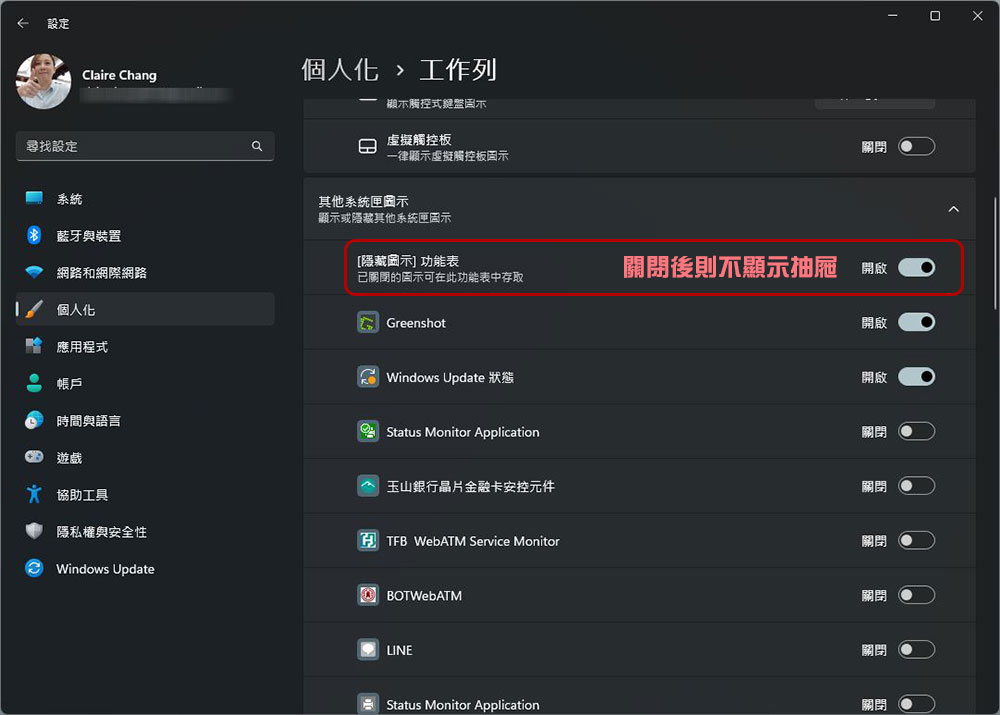
The above are the practical functions of the task bar that are most suitable for Windows 11 novices. They fully use the built-in settings and do not need to use advanced skills such as login file modification. Of course, Microsoft is still receiving user feedback to add more functions. It meets everyone’s needs, and everyone can wait for future changes.



