The editor used to use a Windows desktop computer, but recently changed to a MacBook due to work needs. Although I have adapted to the cross-system conversion smoothly, the MacBook itself has many functions, and it takes time to study to improve the smoothness of use. After the screen is turned on, there is a horizontal bar lined with many applications at the bottom. Do you really understand who it is and what it can help you?Next, I will take you to understand the Dock, and also teach you the simple settings that are easy to use.
What is Dock?
It’s a small tool you’ll see on your MacBook desktop to make it easier to access when you use apps or use specific functions every day
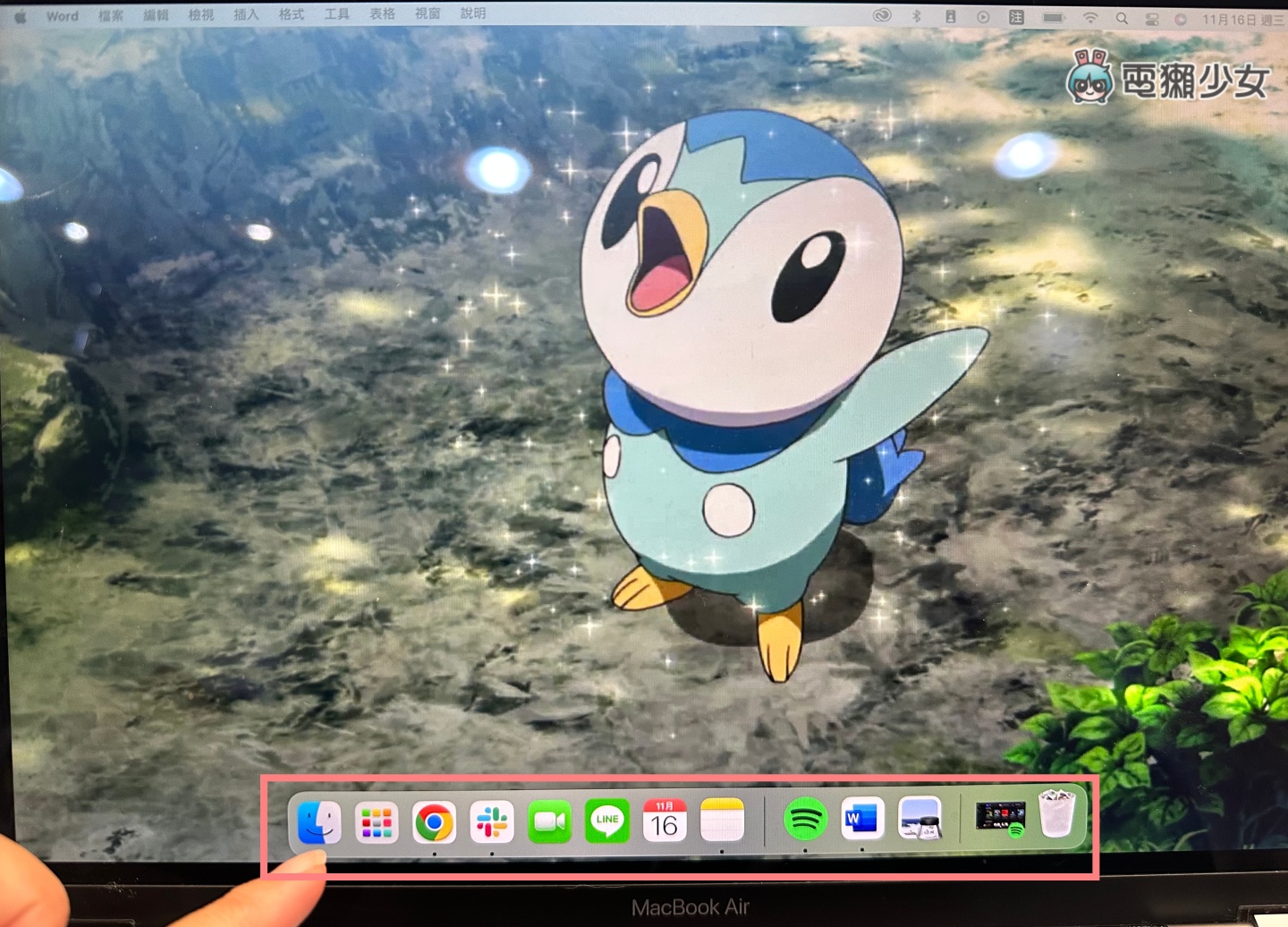
My Dock looks like this following setting
Take the edited Dock as an example. The No. 1 area is the apps and functions I often use; the No. 2 area is the App I use recently; the No. 3 area is the trash can and shortcuts. When you zoom out the page, it will be placed in the This gives you easy access. The editor happened to be listening to Spotify, and a small thumbnail of the page will appear when the window is zoomed out (so small, can you tell which playlist I am listening to haha)
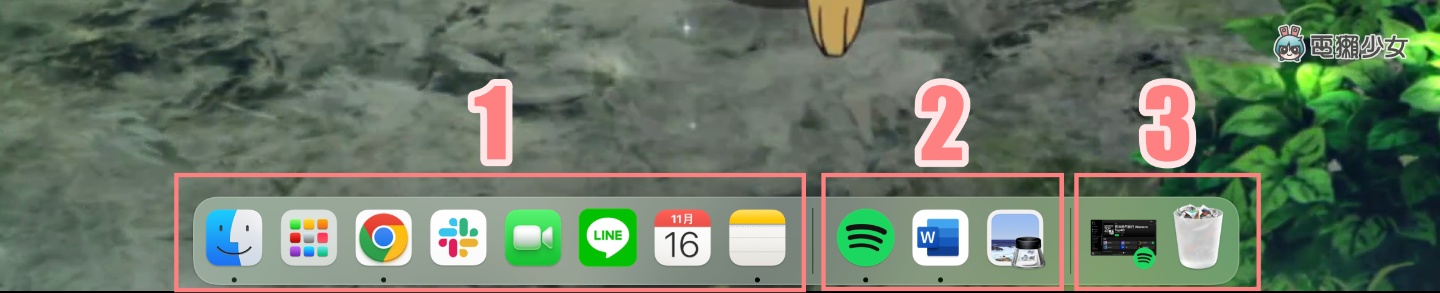
As for some apps, there is a small black dot under it, which means that the app is currently in use. Close the App, and the black spots will disappear~
How to add or remove apps from the Dock
If you want to add your frequently used applications in the Dock, there are two ways:
1. Go to Finder >> Applications >> Click and drag the program you want to add
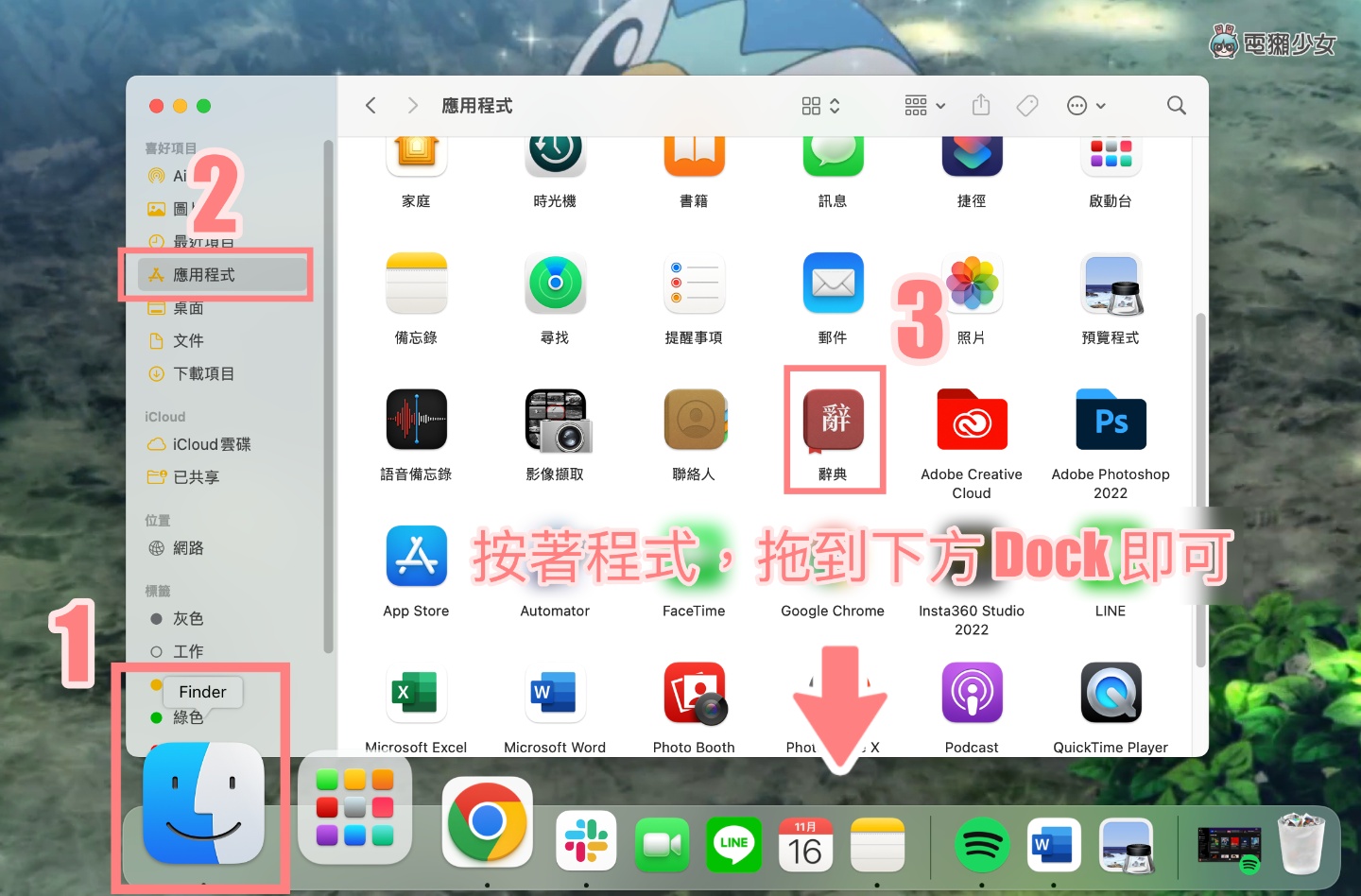
2. Find the program you want to move from the launch pad and drag it in
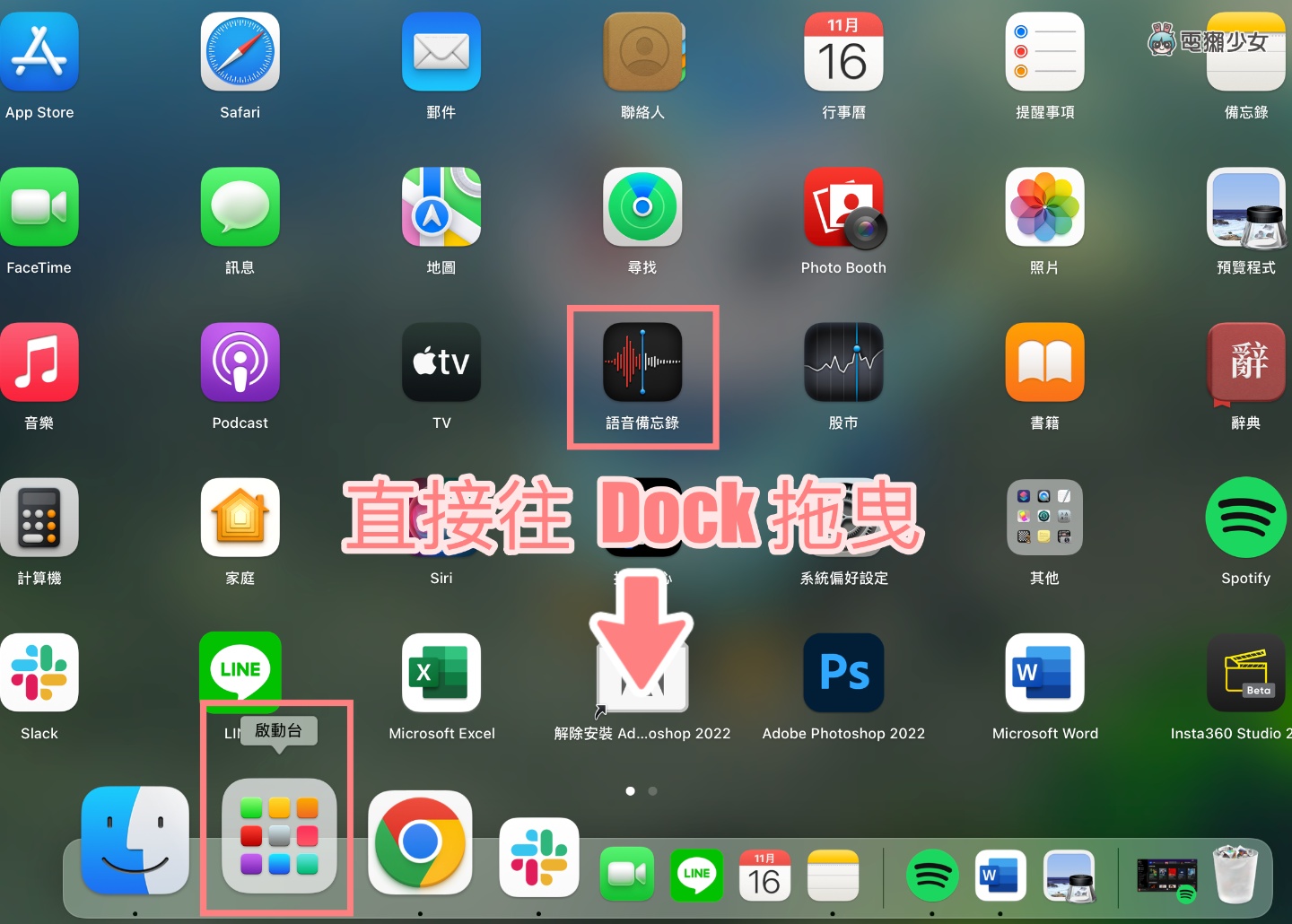
There are also two ways to remove:
1. Just drag the program you want to remove out of the screen, and it will disappear by itself
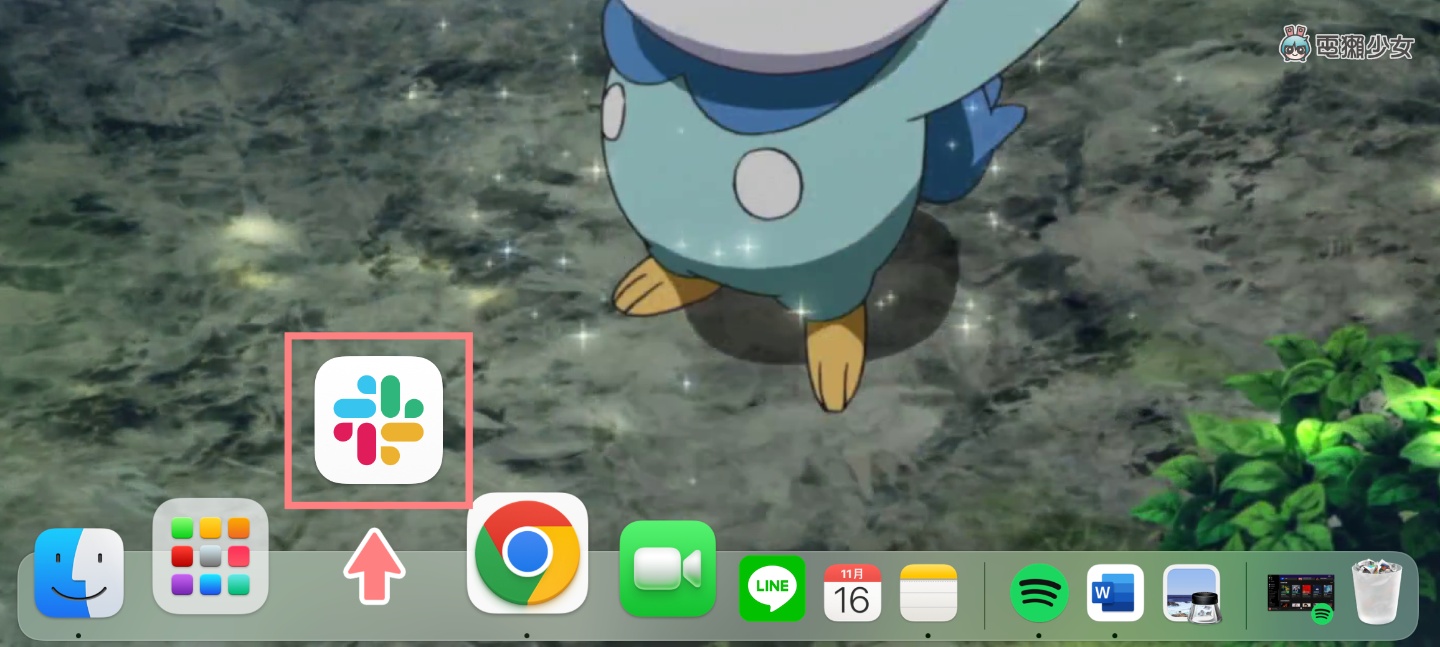
2. Right-click the program you want to remove (if you don’t have a mouse, you can press the keyboard control and click once) >> Options >> Remove from Dock
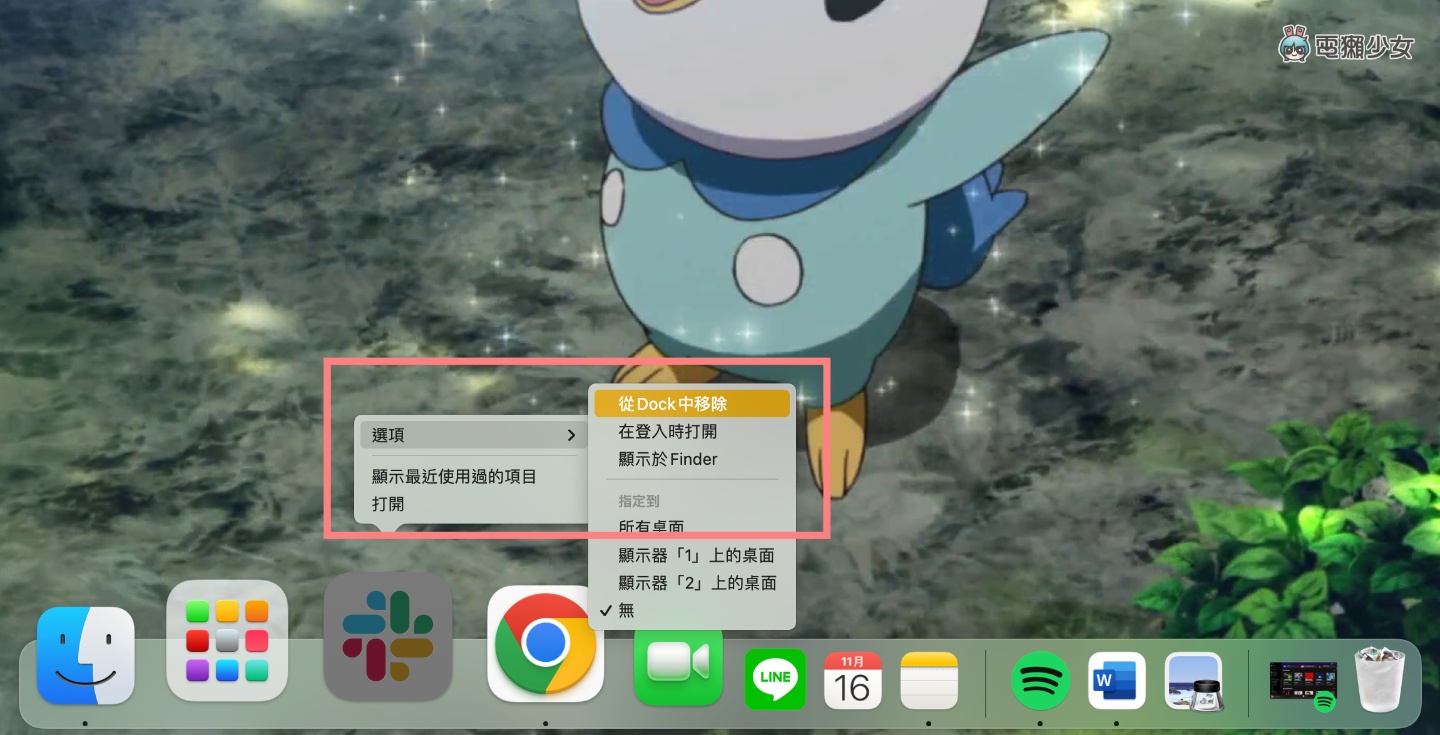
Editing is directly dragged to the outside of the screen. In addition to being faster, there is also a feeling of waving your hand to make things invisible (?)
Customize how your Dock appears
If you are a little tired of seeing your Dock always at the bottom and want to change it to the left and right of the screen, or feel that the Dock blocks too much of your screen and want to shrink it or even hide it directly, you must go to
Apple menu on the upper left – System Preferences >> Dock and menu bar to change
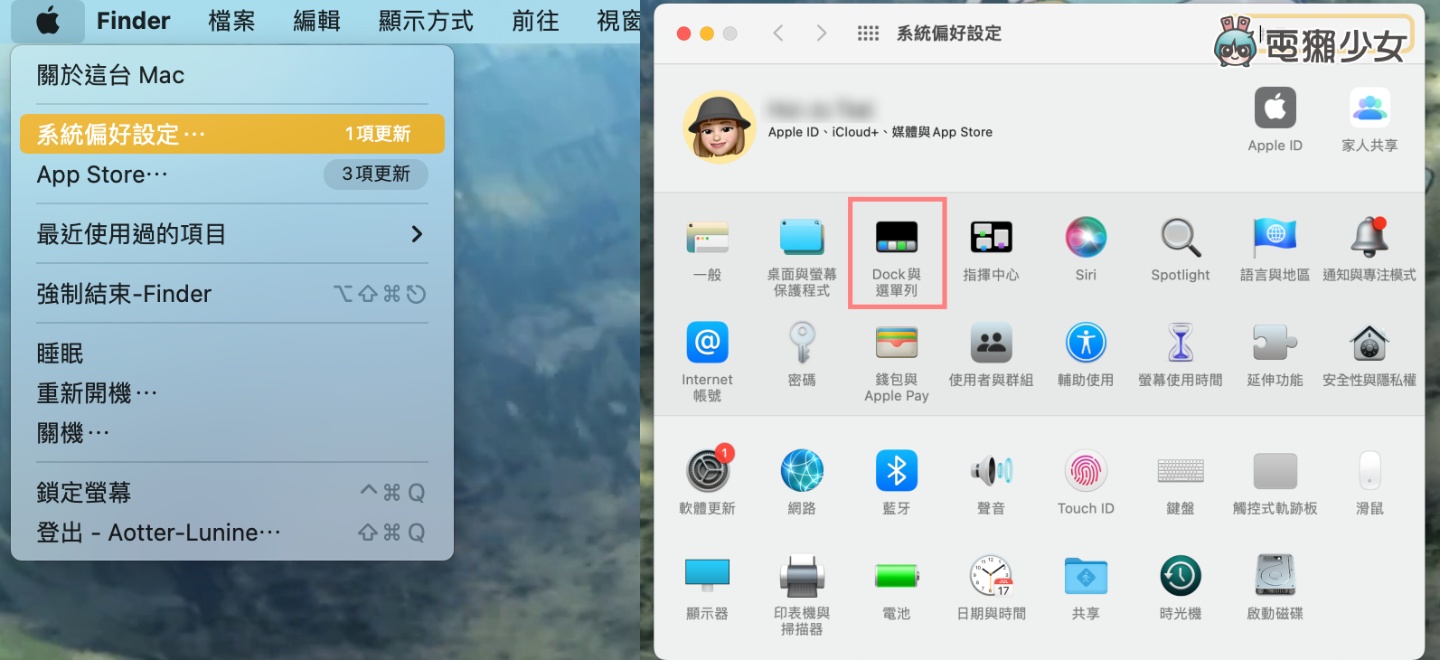
After clicking on the Dock and the menu bar, the left side says “Size” to adjust the size of the Dock; the right side says “Zoom in” means when your cursor moves over the App, it will zoom in on the size
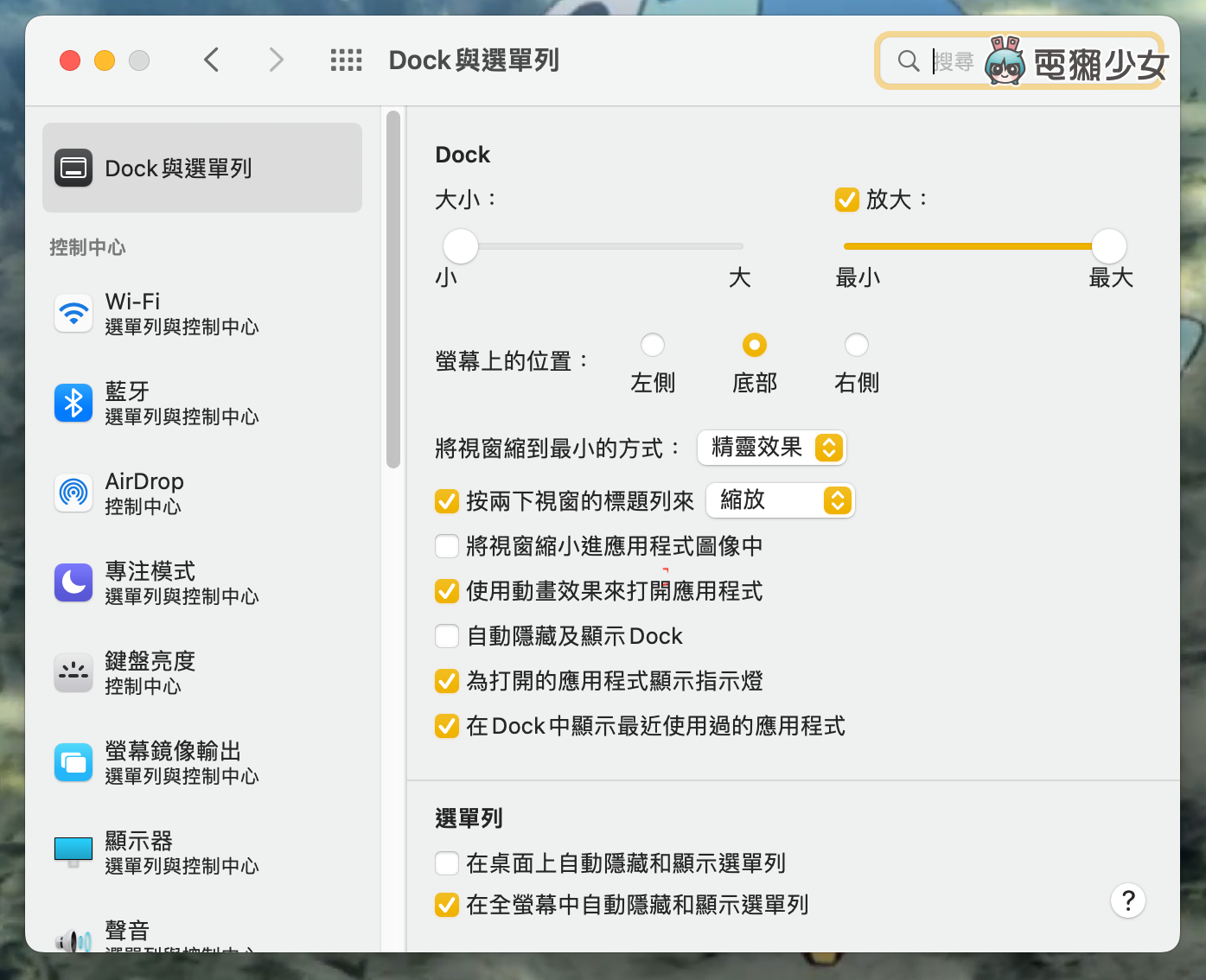
Taking the edited Dock as an example, I first adjust the left “size” to the minimum, then adjust the right “zoom in” to the maximum and check the zoom-in box
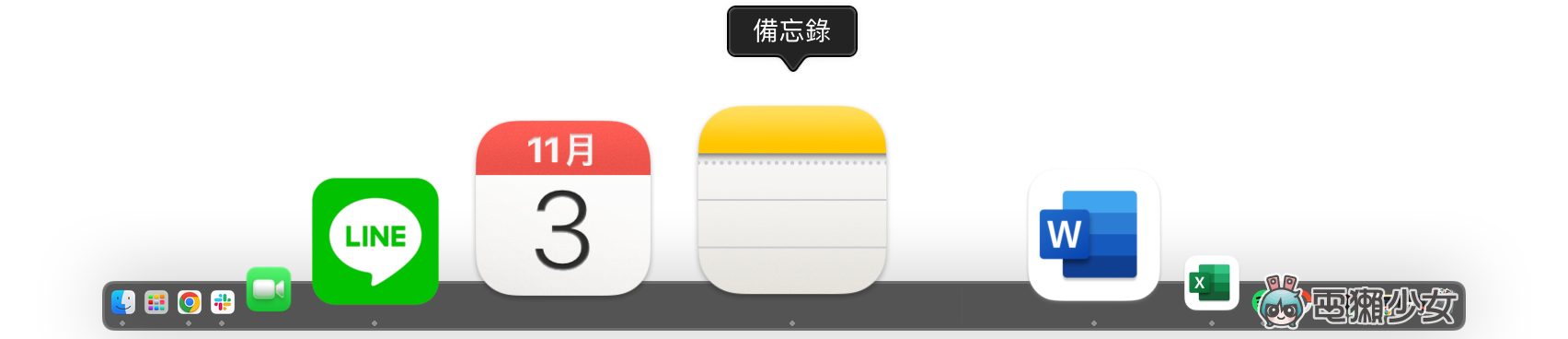
You can see that my Dock was very small, but when I moved it over, wow, it suddenly became very large. In addition to liking this dynamic effect, it is also easier to find when selecting an app
How to change the position of the Dock
If you want to change the position of the Dock, find the position on the screen in the picture of the Dock and the menu bar at the top, and click it directly to change it. The picture below is to edit the position of the Dock to the left~ (you can also change it on the right)

If you feel that this method of replacement is a bit complicated, there is actually a simpler method, but it can make adjustments that are not as much as going to the menu. The simple adjustment method is as follows:
Move the cursor to the dividing line in the Dock, you will see that the cursor becomes a two-way, then you can drag to adjust the size of the Dock
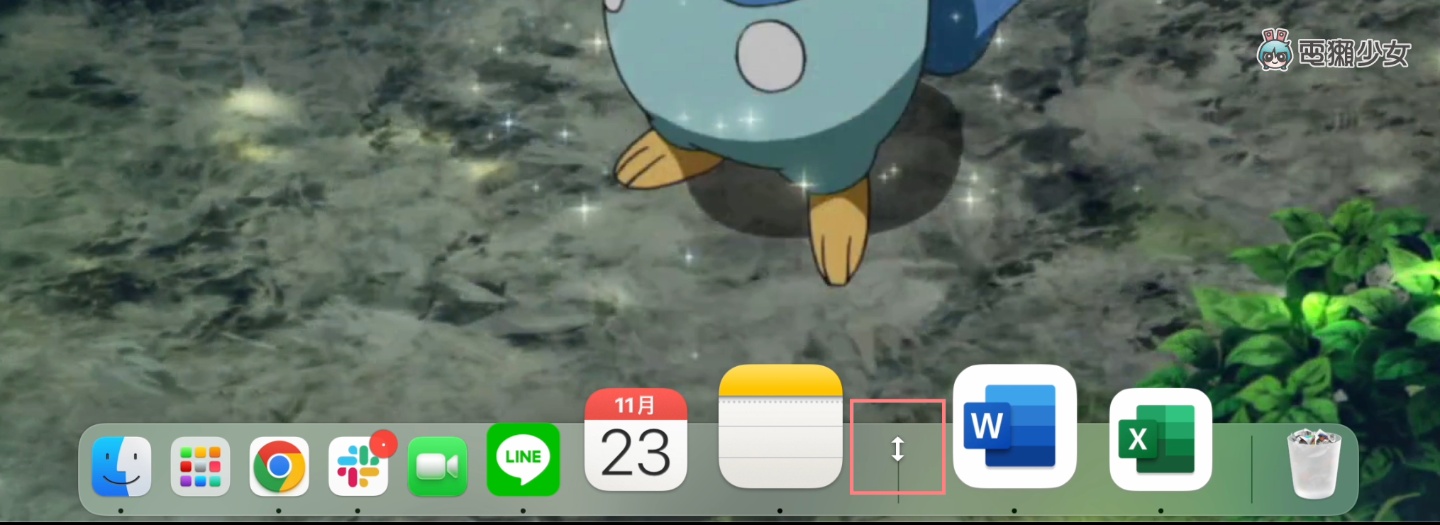
If you right-click on that dividing line, you will see some settings that can be adjusted, such as hiding the Dock, enabling and disabling the magnification function, adjusting the Dock position, the dynamic effect of the window when zooming out, and the last Dock preference setting
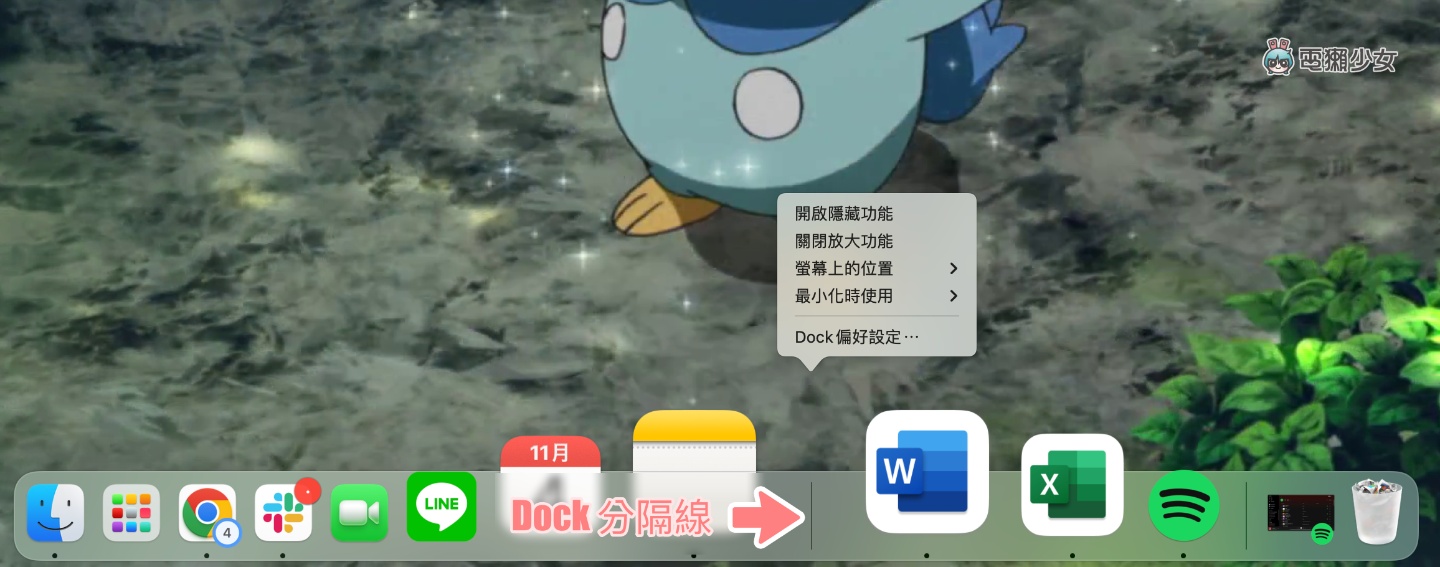
Dock adjustment when connecting dual monitors
The last thing I want to share is, what should I do if the Dock runs around when you connect dual screens? How to call it back?If your dual-screen arrangement is a left-right arrangement, put the cursor on the position circled in the picture below for a few seconds, and it will appear
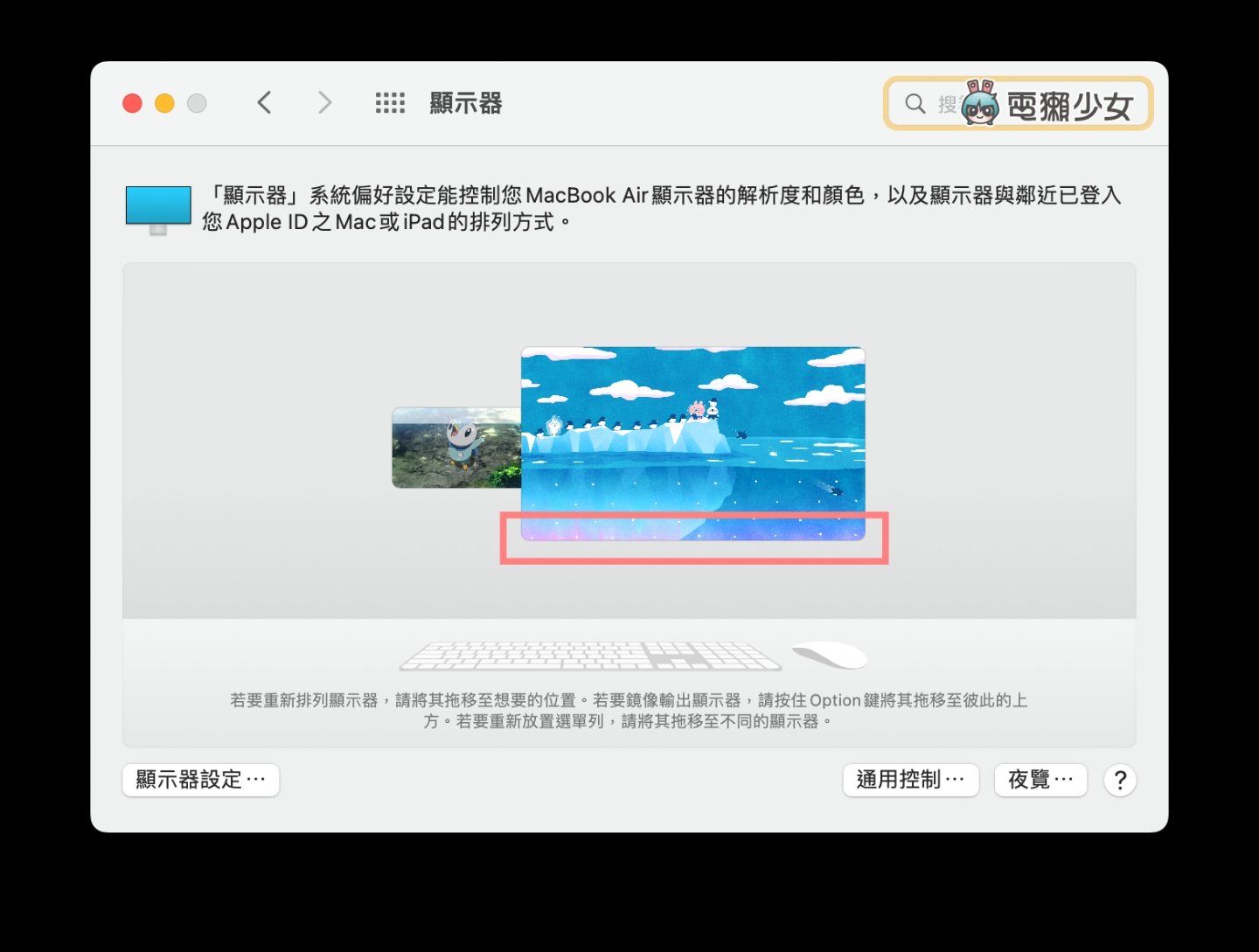
Then if your dual-screen arrangement is up and down, you must place the cursor on any position circled
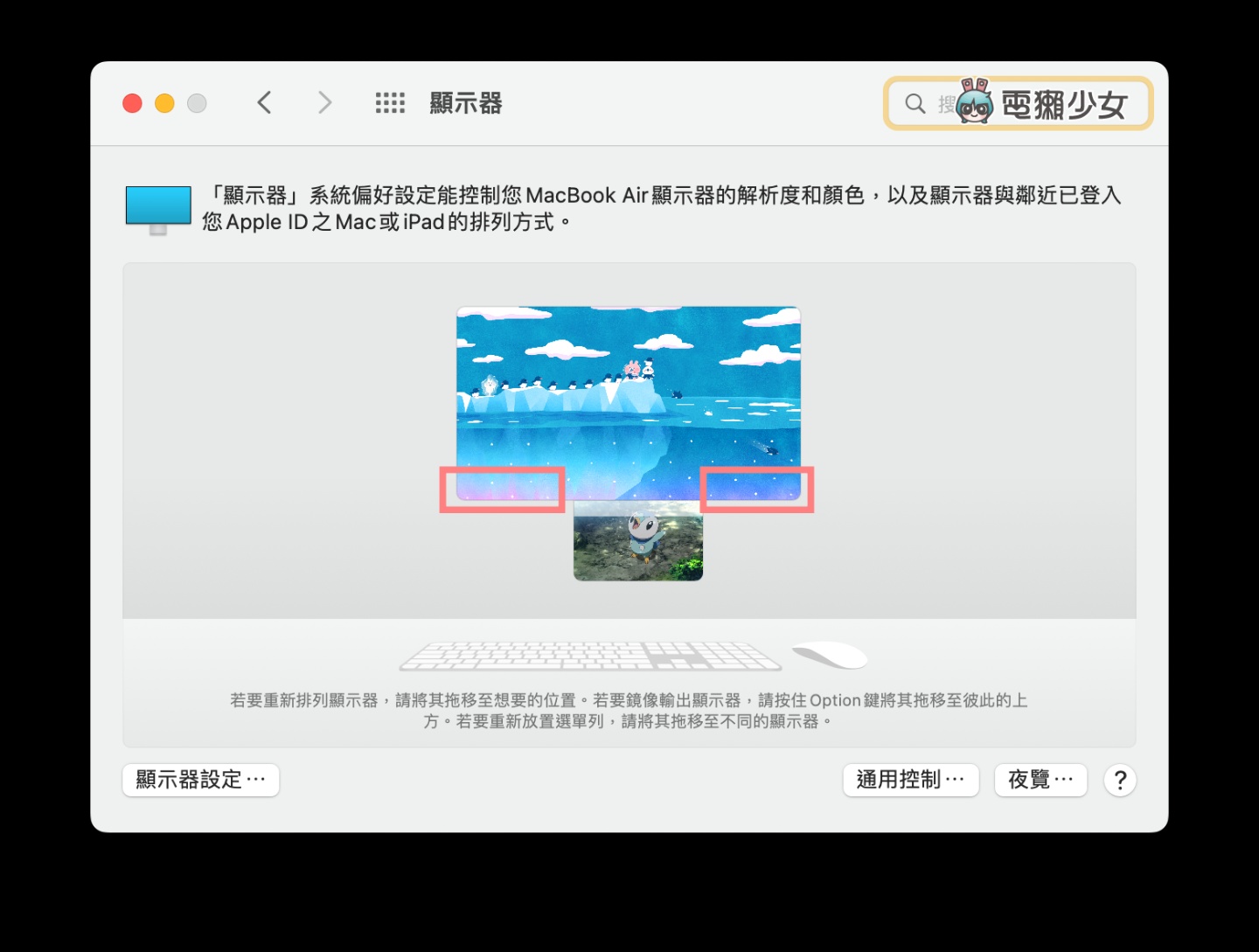
Just like at the beginning, I said that the macOS system itself has many functions, and it takes a lot of time to study it to use it smoothly. I hope this teaching article can help you save some time to study, and you can also get a better understanding of yourself. computer. Friends of Mac users, remember to give it a try~


