Apple headphones don’t just work on Macs and iPhones. Find out how to connect them to your PC to use them on Windows.
If you own AirPods, chances are you use them with an iPhone or Mac. Apple has done things well since its headsets, automatically recognized by the brand’s devices, also connect automatically (or almost). But when it comes to using AirPods with other devices, it’s not the same story.
Apple has such a reputation for wanting to lock down its devices and ecosystem that many people think AirPods can’t be used with an iPhone or Mac. What is wrong. Apple’s headphones may benefit from a quick connection system, admittedly only compatible with the brand’s devices, but they are still simple Bluetooth headphones. They can therefore be perfectly connected to a Windows PC (or an Android smartphone) to be used like any Bluetooth headset. Be careful however, if they work perfectly, they will not nevertheless allow you to access the many options and settings available on macOS and iOS.
1. Activate Bluetooth on your PC
Before you want to connect your AirPods to your PC, first make sure that the Bluetooth connection is active in Windows. To do this, click on access to Quick settings of Windows 11, at the bottom right of the screen. Then click on the icon of the Bluetooth to activate the connection on your machine.
2. Pair AirPods
Now click on the arrow displayed next to the Bluetooth icon to start searching for new devices nearby. Then open the case lid of your AirPods and wait a few moments for your AirPods to be detected and appear in the list.
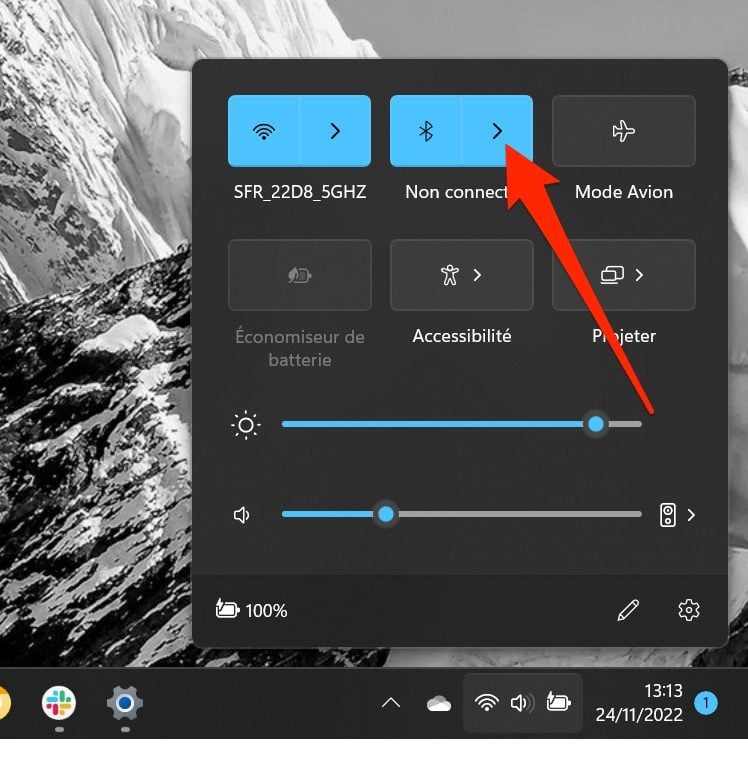
However, if your headphones are not detected by your PC, press the button on the back of your AirPods case and hold it down for a few seconds until it starts flashing white. Your AirPods should then show the list of available devices Not paired. Click on your AirPods to initiate their connection with their PC, and insert them into your ears.
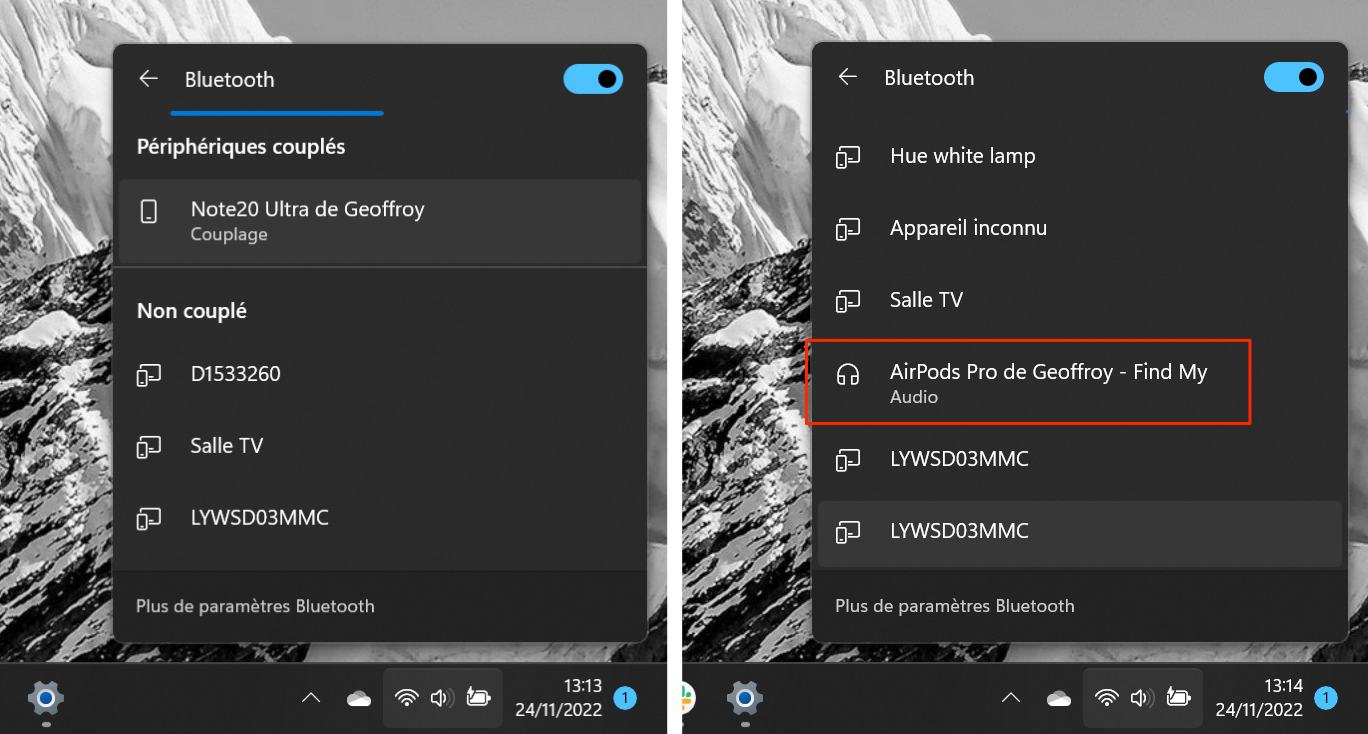
3. Use your AirPods
While using your AirPods on a Windows PC doesn’t give you access to the many settings available on iOS and macOS, you can still use them the same way.
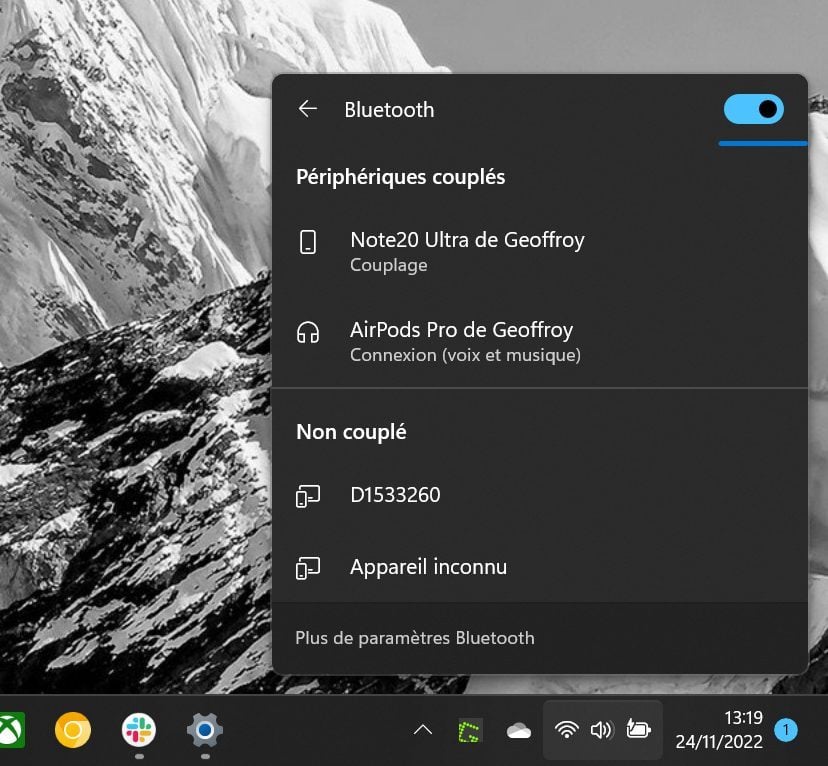
Thus, a click on one of the branches of your AirPods will allow you to manage the Play/Pause of the music. In the same way, a long press on one of the branches of your headphones will allow you to switch from noise reduction mode to transparency mode.


