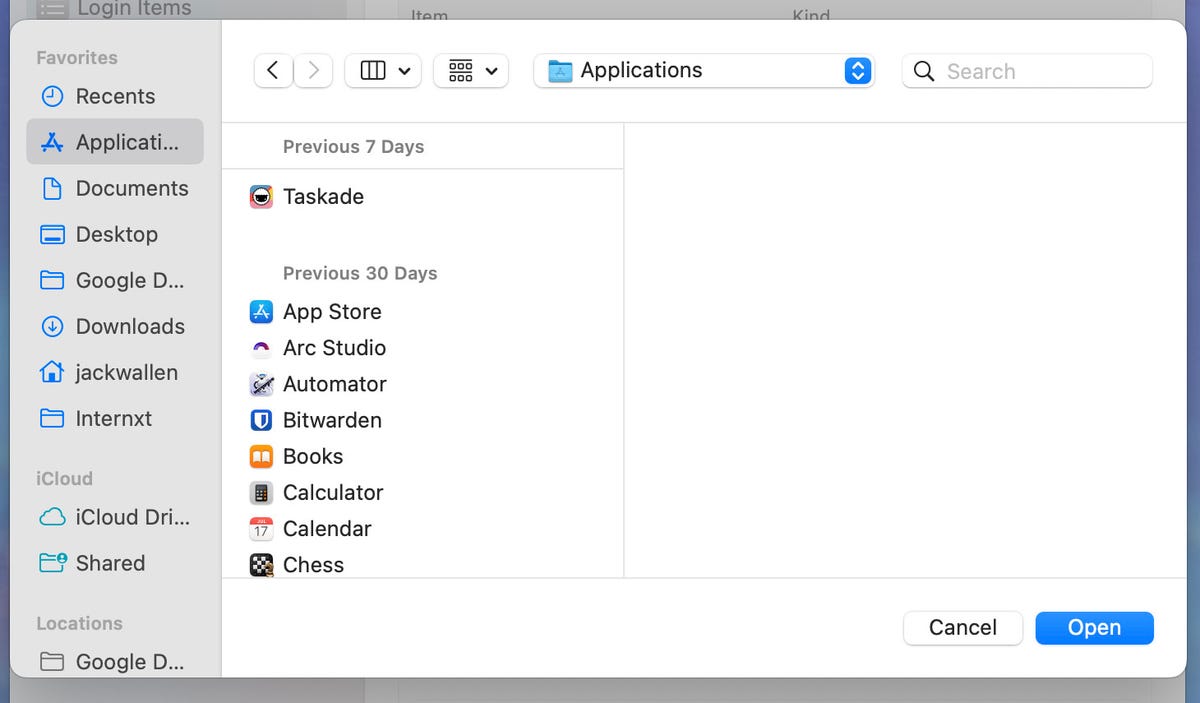MacOS is one of the most efficient and powerful operating systems on the market. But while it looks simple on the surface, the system gives you plenty of options to make your machine a productivity beast.
Among them is the Logon feature: when you add an application to it, it will start every time you log on.
Some will say that it is not very useful. After all, it only takes a few clicks to launch an app, right?
But imagine that you are constantly on the go, and for some reason you regularly have to turn off your laptop. When you log back in, you should launch all the apps you use each time. It’s not very optimized.
So here’s how to add apps to the macOS start menu. Conversely, you can also remove those you do not need.
How to set apps to start automatically
Prerequisites
The only thing you will need is a device running macOS. One thing to keep in mind though is that the version of macOS you’re using may be different than mine. I will demonstrate on macOS Ventura v13.0. If you are using an older version of the operating system, the location of the option Opening will be different. The good news is that macOS makes finding these options quite easy.
1. Open System Settings
The first thing you need to do is sign in to your macOS device. Once you are logged in, click the Apple button in the upper left corner of the desktop and then click System Settings.
2. Locate the Opening feature
In the app System Settings, type “Open” in the search bar. This should show the feature. Click on it to configure it.
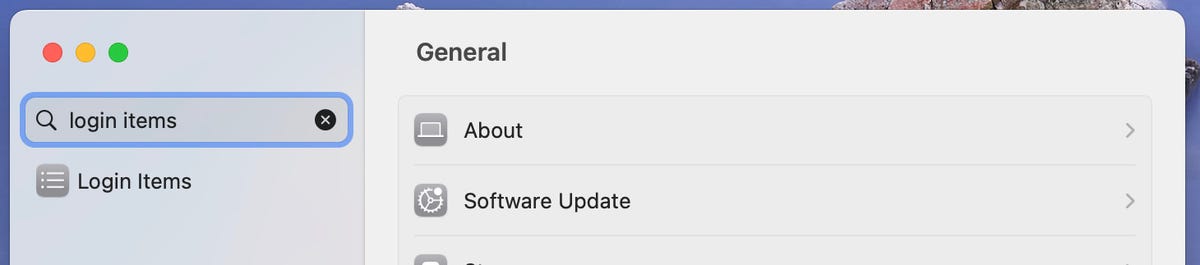
Image : Jack Wallen.
3. Add your first app
At the top of the window, you will see a list of startup items. Below this list you will see a button +. Click on + to open the Finder window, where you will then need to click on Applications in the left pane.
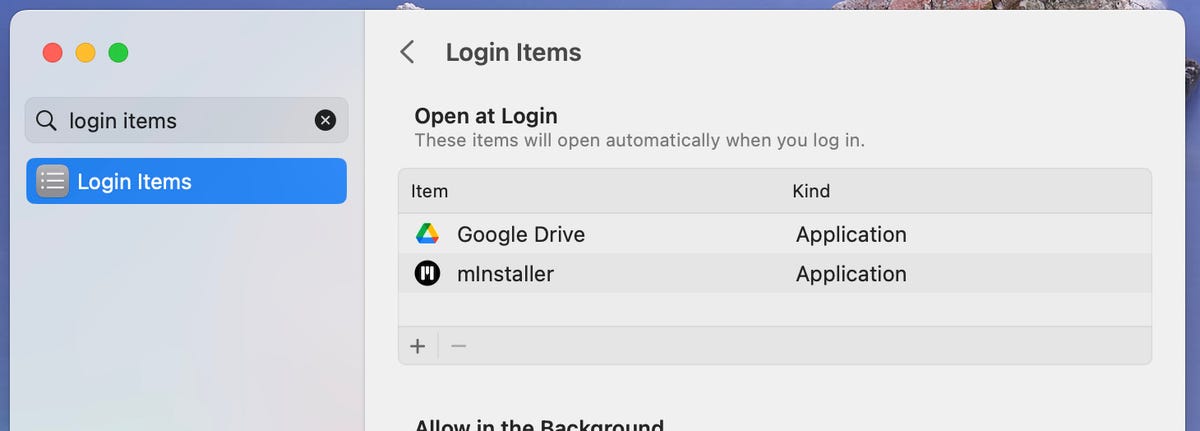
Image : Jack Wallen.
4. Locate the app in question
From there, you can select any installed app, then click Open. This will add the new app to the list of login items. You can then click on + to add another. Keep doing this until you’ve added all the apps you want.
Image : Jack Wallen.
Removing apps from the list of login items
If you don’t want the app to start at logon anymore, or you’ve discovered that malicious apps have managed to sneak in there, it’s easy to remove them. Just go back to Openingselect the app you want to remove and click –.
Source : ZDNet.com