On the Internet we can find all kinds of PDF readers, both from well-known and unknown companies. Some options are simpler and others have multiple tools that we won’t need on many occasions. If we are only going to require a simple, light and minimalist application, this option that we are going to see next can be very interesting.
Features of Slim PDF Reader
We are talking regarding a PDF reader that stands out especially for being very light, since it is capable of occupying up to six times less than other competing options, since the weight of its installation file is only 15 MB. This means that it assumes that it takes up a tenth of what Adobe Reader needs to work.
It has a user interface with support for light and dark themes and an experience of simplified display. Add to that a full range of advanced and customizable annotation tools. And it is that beyond opening and viewing PDF documents, this program allows you to add comments and annotations, fill in interactive forms and validate digital signatures.
With Slim PDF Reader we have the possibility of being able to open several documents simultaneously and keep them visible in different windows. It also has the ability to capture and extract content, rotate pages, view two pages at once, and zoom in or out. Also, we can easily locate the text we need using its integrated search function.
Free download and install
Slim PDF Reader is an application that we are going to be able to download free from the developer website. Es multiplataform, which ensures full compatibility with any desktop operating system such as Windows, Linux or macOS. Its InstallSlimPDFReader.exe setup file is only 15 MB, it is 100% safe and free of Bloatware. Once installed, it will occupy a total of 47 MB on our hard drive. The installation is done simply and very quickly through its wizard and in just a couple of clicks.
How to use Slim PDF Reader
Once we run the application, its main menu appears with a minimalist interface, with a dark mode activated by default. This is entirely in English and there is no possibility of being able to convert it to Spanish, which can be a small handicap for those users who do not want to waste time trying to translate its different sections.
In the upper part we find its toolbar entirely made up of buttons, from which to add files, select text, copy it, print it or take a screenshot. In the bottom It also has another small bar from where you can perform common actions while viewing a PDF, such as changing the page, rotating it or zooming. We also find a search bar from where we can find any part of the text that we need to find.
To be able to add any document, simply drag and drop it directly onto its interface or use the Open button located at the top left of the screen, which will allow us to select the file from a window in which the File Explorer appears. Windows. We will can add as many documents as we need and each one will be added in a different tab within its interface, so we can go from one to another quickly.
Preview and Annotations
Once added we can check how its content is placed in the center of the interface. On the leftshows us a column with a preview of its different pages that can be accessed with a single click. While on the right side another column is enabled for your section Annotations (Annotations) where we find various options.
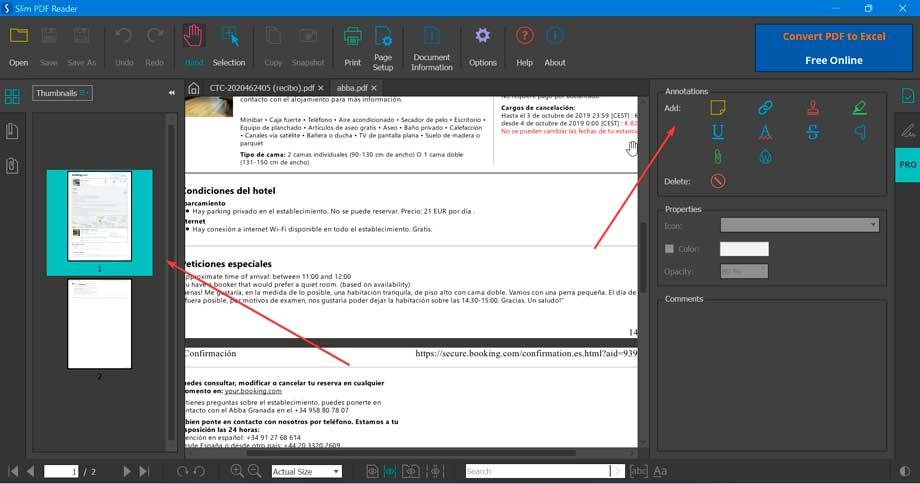
For example, we find the function Add Sticky Note, which allows us to add a paste with a comment. This sticker can be customized with its icon so that it has a symbol for properties, comments, help, note, etc. In this way it helps us to know the type of content that we can find. We can change this from the section Propertiers (Properties). Just below, we can add the comment we want to add to that Sticker and move the icon to any part of the document where we want to insert it.
Add hyperlinks and stamp
We also have the possibility of insert a hyperlink, pressing the clip-shaped button (Add Link). The next button allows us add a stamp (Add Stamp) to our PDF, either as confidential, departmental, enter other options that we can find in the drop-down menu that appears on the screen.
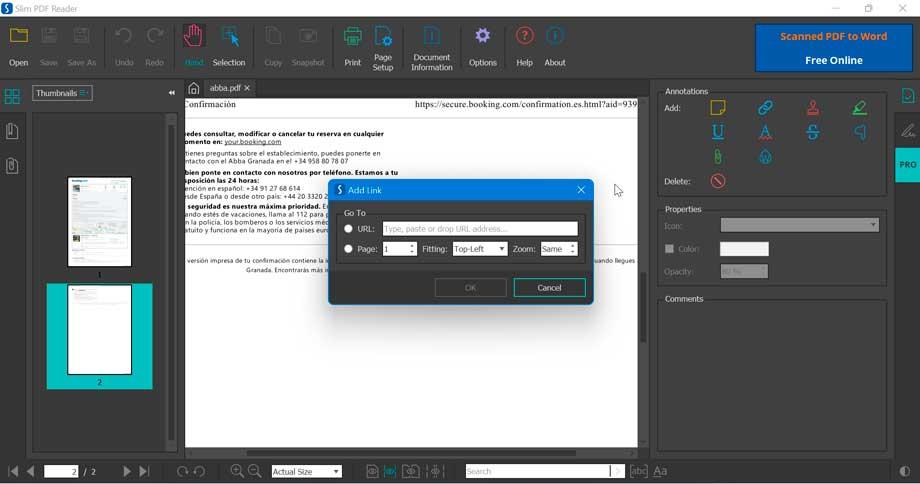
Another option that we find is to highlight a section of the document (highlights) so that we can add additional information. Likewise, we have other common sections such as underlining, attaching a file, crossing out text and adding a caret symbol.
Insert a watermark
Finally, another important section is the possibility of insert a watermark (Watermark). When clicking on this button, a new window appears for its configuration. Here we will be able to insert a logo to the brand and add a text on which to configure its font, size and color. We will also be able to configure its appearance such as opacity and rotation angle. Likewise, we can indicate if we want it to occupy the entire page or just a percentage of it. On the left side we will see a preview of the final result, so at all times we will see the changes that we are making instantly.
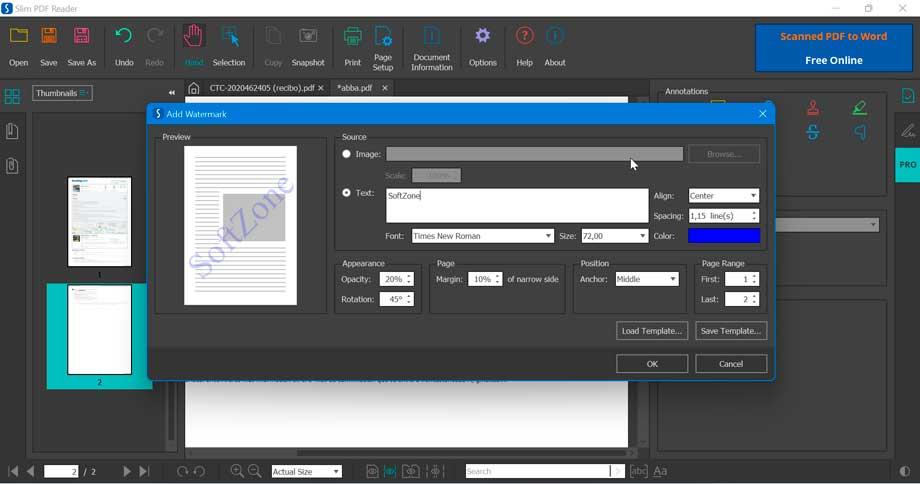
Conclusions and alternatives
As we can see, Slim PDF Reader is an interesting option if we are looking for a simple, minimalist, free PDF document reader that takes up little space on our hard drive.
Despite the fact that its interface is in English, it is easy to use since the icons of its different buttons and options are quite graphic, although they cannot be organized. Despite taking up very little space on the hard drive, the truth is that when loading documents that are heavy and have many images and graphics, the program uses somewhat high memory.
In addition, it has fewer functions than other similar programs, so it will also depend on whether we are really going to need them.
In the event that it does not meet our expectations, we should know that we can find other free programs on the Internet that we can use as alternatives and that it may be of great interest to us to learn regarding them.
- Foxit Reader: elegant, free and stands out for the ability to customize its user interface.
- PDF-XChange Viewer: Viewer with free PDF editing features. In addition, it has a portable version.
- Nitro Reader Free: in addition to viewing PDF documents, it has its own converter and allows you to sign documents or share them with other users.


