The problem of the clipboard stopping or the clipboad history stopping on Windows 11 is a common problem for many users, when you copy any text or images (the size is less than 4 MB) this data is transmitted to a storage in the system called the clipboard, which is normal in Windows that it stores this Data retention, some people suffer from this feature discontinuation and suffer that this data is not retained at all, what should be done? This is what we will show in this article.
table of contents
Re-enable clipboard feature
The classic step to solve any problem, restart the feature, this problem can be just a temporary bug that can be resolved by simply restarting the feature, so the first step which is a classic step that we can try is to re-enable the Clipboard History feature from the beginning, let’s try this solution
steps
- Open the Settings app and from System choose Clipboard

- Disable Clipboard History from above and re-enable it

Activate clipboard sync
You need to log into your Microsoft account to be able to sync the clipboard between your different devices, if you switch to another user (other than your Microsoft account) or turn off the sync feature, you will face a problem accessing your clipbaord history, you must activate the sync feature .
steps
- Open the Start menu, type Clipboard Settings, and press Enter

- Activate the Sync Across your devices option

- If you are not signed in with a Microsoft account, a Get Started button will appear to sign in with a Microsoft account
Clear clipboard data
Old data can affect the performance of any feature, so clearing and getting rid of old data is a straightforward matter that helps you get rid of feature problems, try clearing the old clipboard data, it can solve the problem easily, follow the steps
steps
- Open the Start menu, type Clipboard Settings, and press Enter
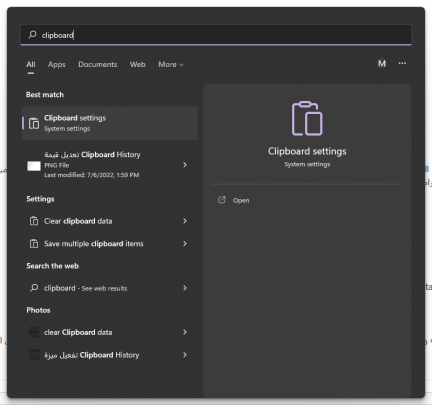
- Next to the Clipboard Data option, click on the Clear . button

Verify Group Policy
In the event that you have a Windows Home version, skip this step because you will not be able to access the group policy modification. The Clipboard History may not work on Windows 11 due to modifications in the Group Policy. To solve this problem, you must modify the Group Policy to be able to activate this feature once more, What are the steps?
steps
- Open the Run window by pressing Windows + R

- Type the command gpedit.msc and press Enter

- Head to the next track
- Computer ConfigurationAdministrative TemplatesSystemOS Policies
- Double click on Allow Clipboard History

- Select the option Enabled and press Ok
- Now repeat the same step with Allow Clipboard synchronization across devices
Editing of registry files
The details of all Windows settings lie in the system’s registry files. Modifying these files is equal to modifying anything in the device without exception, so the problem might be from the registry itself, to solve the clipboard problem, try to modify in your system’s registry files, the problem might be There, of course, we should note that you make a system backup before this step so that you do not lose any data if you have any problems before this step.
steps
- Open the Run window by pressing Windows + R

- Type Regedit and press Enter

- Head to the next track
- HKEY_LOCAL_MACHINESOFTWAREPoliciesMicrosoftWindowssystem
- Right click on System . folder
- From New choose DWORD (32-bit) Value
- Name it AllowClipboardHistory and note the uppercase and lowercase letters
- Double click on it and change the value to 1

- Right-click on the System folder once more
- Choose DWORD (32-bit) Value
- Name the file AllwCrossDeviceClipboard
- Double click on the file and change the value to 1
- Reboot the device
Update Windows
The last solution is to update Windows to the latest version. In many cases, updates are a problem. I mean, any random errors may occur that cause some features to stop. The best solution for you in this case is to update Windows to the latest version. Of course, you can access the updates settings easily. Updates It may be a special problem when we talk regarding Windows Insider updates that may carry some errors, so update the device to the latest update and this problem may be solved.
Read also: Using Mouse Keys to move the mouse without a mouse on Windows 11


