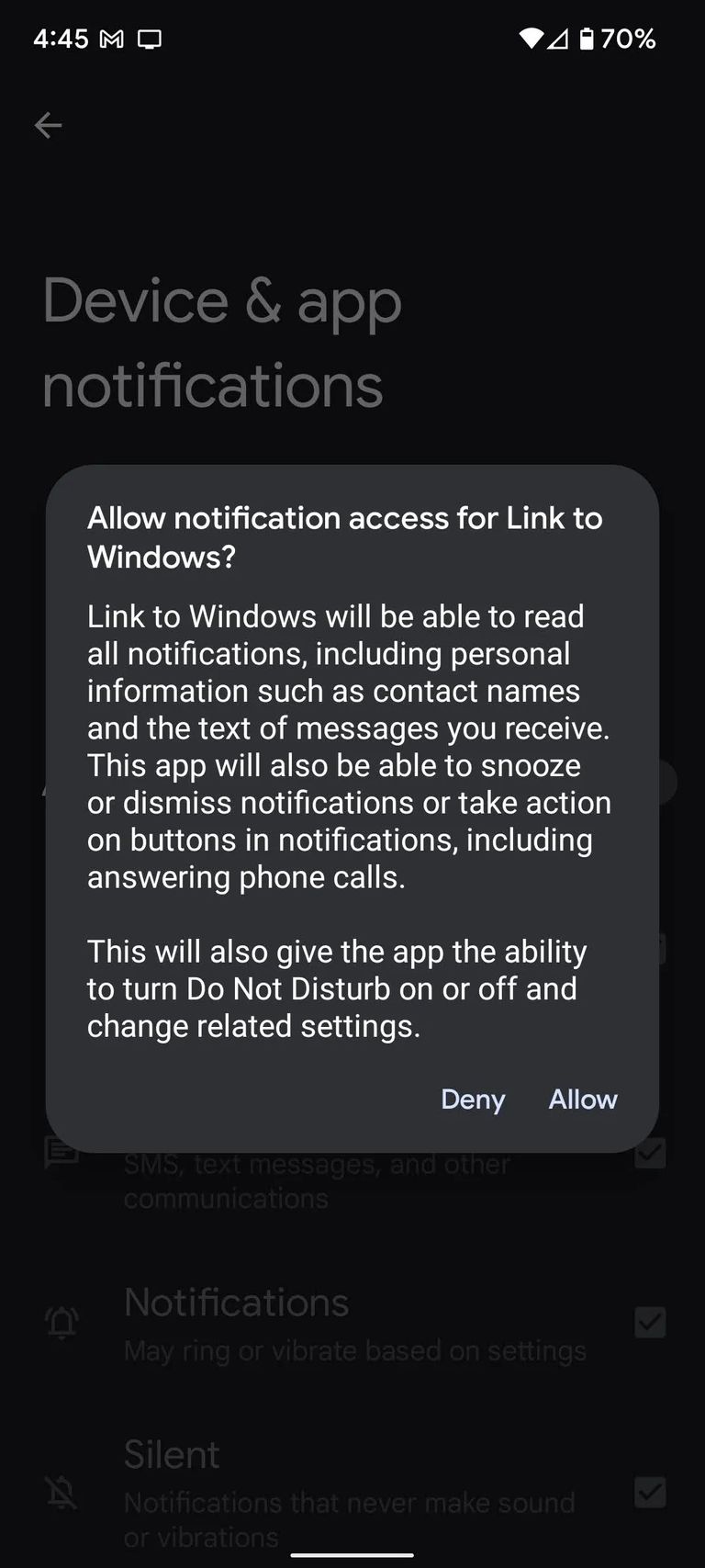Several years ago, Microsoft acquired a system that enables Windows users to connect a computer with Android smartphones.
This technology was preceded by Apple, which allowed the connection between iPhone and Mac computers and the appearance of phone notifications on the computer.
The feature has been with Microsoft since 2019 across Windows systems for PC computers, specifically Windows 10 and Windows 11 versions.
The feature is available through an application that was previously known as Your Phone, and now following its development it is known as Phone Link and is available on the Microsoft Store.
Through the Phone Link application, the user can connect his Android phone and his computer to get phone notifications via the computer, such as text messages, and messages from various applications on the phone.
In this report, The Verge provides the steps by which you can connect your computer to your Android phone.
In the beginning, the site indicated that your computer should work with any version of Windows 11 or 10, with the need to download the latest version of the Phone Link application.
The steps begin as follows:
Download the Phone Link app from the Microsoft Store.
Activate the application on your computer.
After activating the application, open it, and through it, it will connect you to the application attached to Your Phone, by accessing it, press the start button.
After that, you will choose any Microsoft account that you want to activate the application to use, and then click on the Continue button.
This is the end of the first step that required opening procedures on your computer, the second step is to move to your phone as follows:
Download the Link to Windows app on your phone if it isn’t already on the phone.
Open the Link to Windows app and click on the option to connect your phone to your PC.
After this second step, you will go back to a series of steps that you will take on your computer as follows:
After you choose to connect the phone to the computer via the Link to Windows application, you will see a notification on the computer that the connection is ready between the two sides.
After that, click on the option to connect via the QR code, which will appear to you automatically as shown in the illustration.
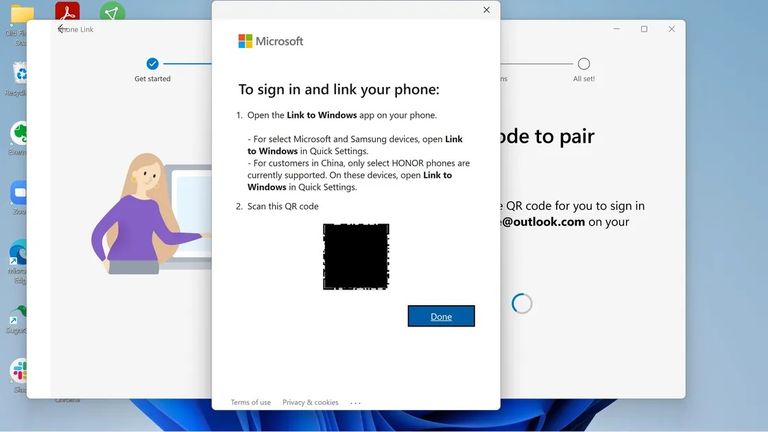
After this step, you will return to your phone to do the next step:
A message will appear on your phone to inform you that the QR code is ready on your computer. If the code appears, press the continue button on your phone.
Then give the Link to Windows app on your phone permission to access photos and record videos.
Then make a virtual scan of the QR code that appears on your computer screen, via a phone camera, to be connected.
Give the Link to Windows app permission to access all the apps it will then request access to.
After that, your phone will tell you to scan your computer, and a message will appear on your computer informing you that the connection has been completed successfully.
Back to the computer:
A welcome message will appear via the Phone Link app, and it will offer to pin it to the Windows 11 desktop taskbar.
After that, the application will show you all the services it provides to you, including sending text messages, writing messages, viewing photos, and also making calls.
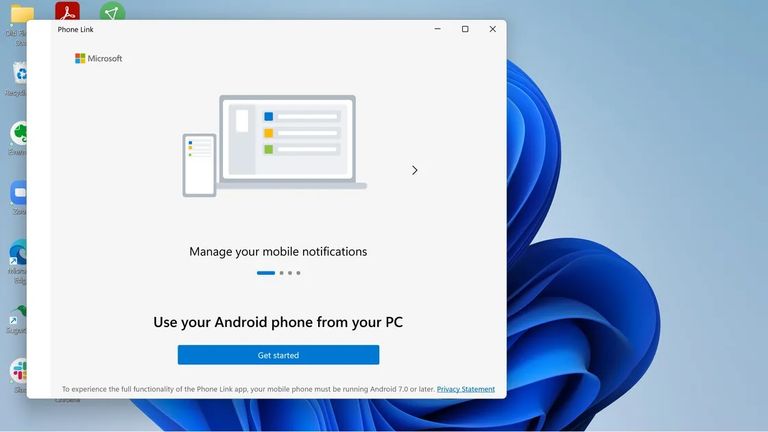
the last step
Through the application panel that appears on the Phone Link application on your computer, be sure to select the See my notifications feature to appear immediately.
A similar step you need to do on your phone is through the Device and app notifications menu on the phone, find the Link to Windows app and choose Allow notifications to appear on your computer.