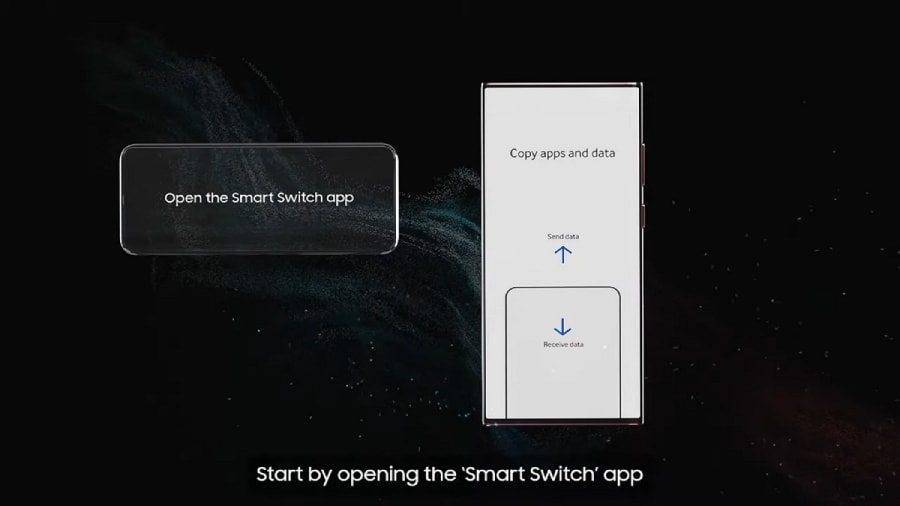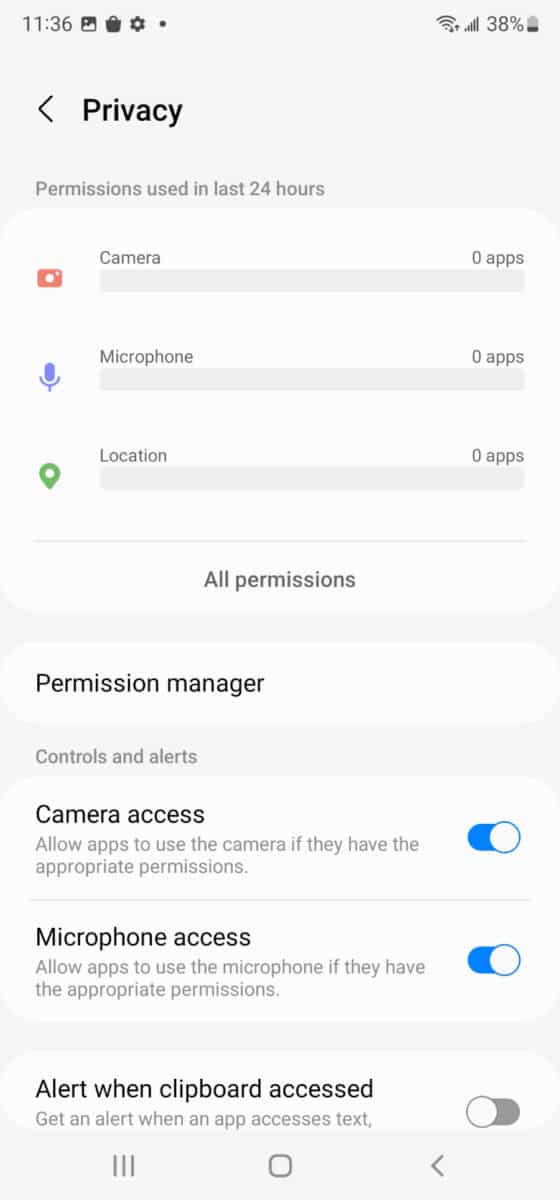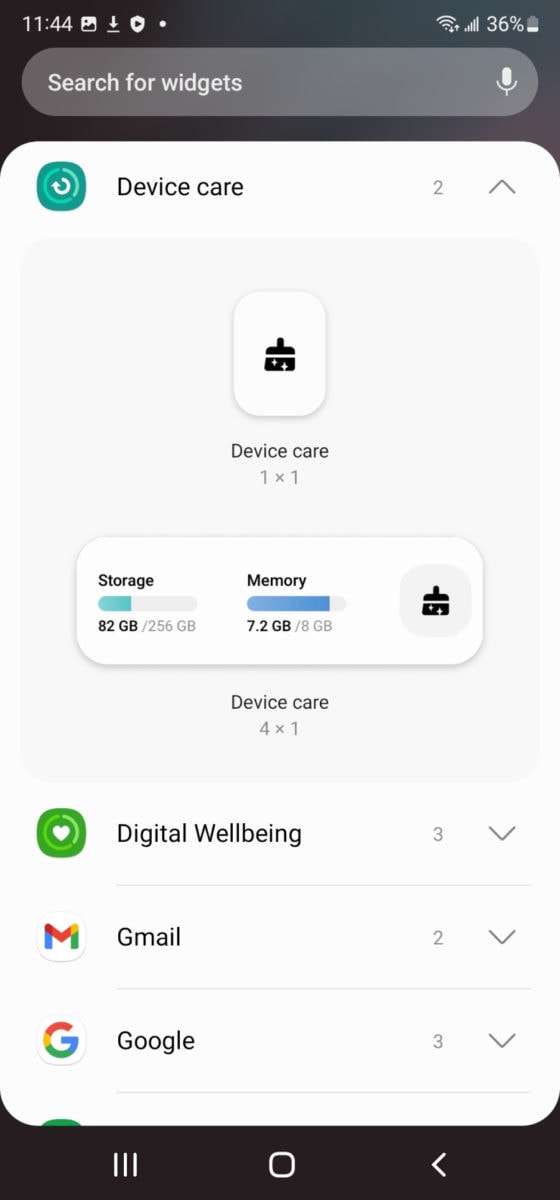Steps to move the settings tips before using the Galaxy S22 Series to the fullest potential from Samsung. Anyone can do it easily.
After creating a buzz and received an excellent response from the media and galaxies around the world until creating a landslide pre-order sales, breaking every record that has ever been The latest S Series smartphone, it’s time for many to experience the real device of the Galaxy S22 Series, so that everyone can use this ultimate smartphone to its fullest potential. Samsung will guide you every step from the moment you open the box. Which says that using a Samsung Galaxy smartphone is better and easier than you think!
Easily transfer data to a new device wirelessly in 5 steps.
following unboxing power on All you need to do is move data from your old smartphone to your new one. which whether it is moving from a smartphone brand The procedure is very easy. It can be done immediately without a computer or relying on a service center anymore. Ready, let’s see. Set up before using the Galaxy S22 Series.
- How to move data from smartphone operating system iOS To the Galaxy S22 Series:
- Fully charge the smartphone battery that you want to migrate. Ready to connect to Wi-Fi
- various backups that you want to move to your iCloud account
- Download and open the ‘Smart Switch’ app on the Galaxy S22 Series, then press ‘Received Data’.
- Select the data source by clicking on ‘iPhone/iPad and select ‘Get data from iCloud’ (Get data from iCloud).
- Log in to iCloud with the account you have backed up. And select the desired data, then press ‘Transfer files’ (Transfer) and wait until the data transfer is complete. Now you’re ready to get started.
- How to move data from smartphone operating system Android To the Galaxy S22 Series:
- Fully charge the smartphone battery that you want to migrate. Ready to connect to Wi-Fi
- Download and open the ‘Smart Switch’ app on the Galaxy S22 Series, then press ‘Received Data’.
- Select the data source by pressing ‘Galaxy/Android’, then select the desired data and press ‘Transfer’ and wait until the data transfer is complete.
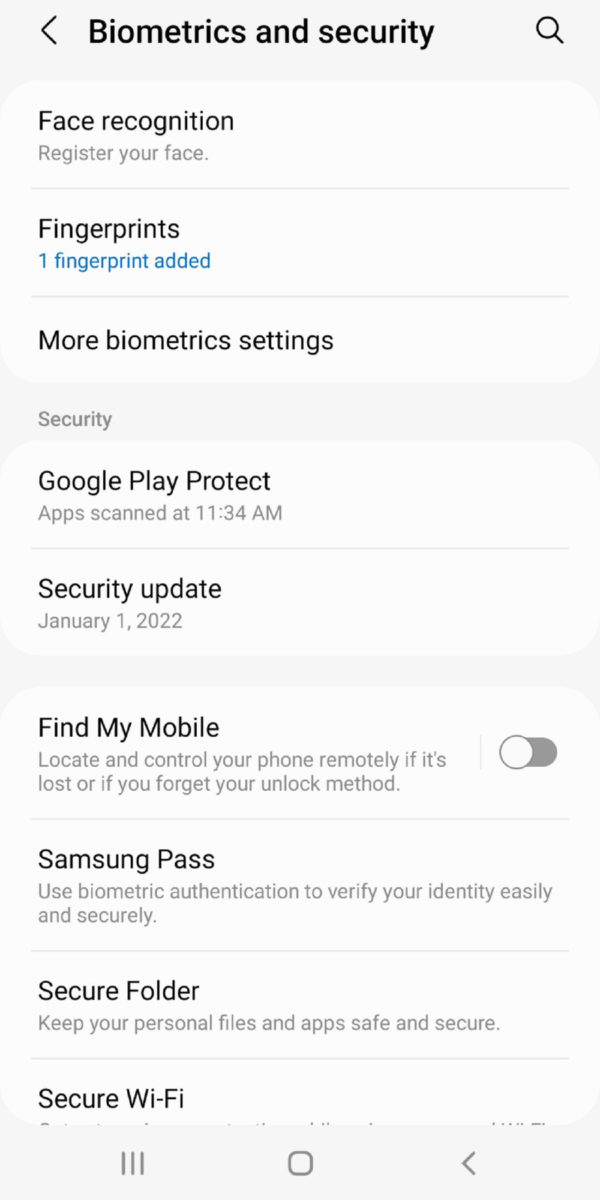
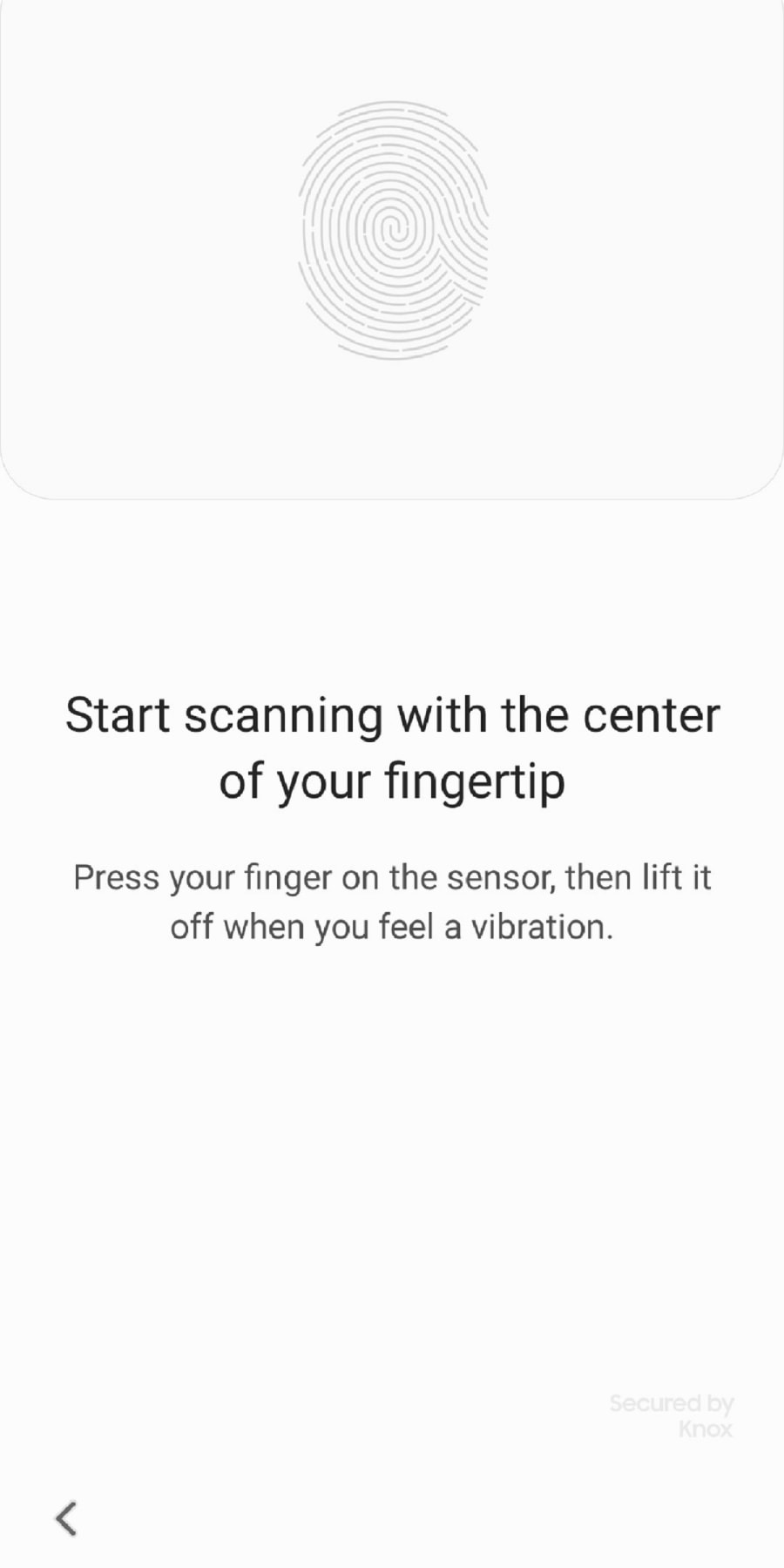
Easy to unlock even when wearing a mask with a fingerprint scan
Who would have thought that fingerprint unlocking would be so important in this era! Ending the problem, having to press the code when wearing a mask by setting up security through fingerprint scanning (Fingerprint) simply drag the top bar down, pressset up (Settings) or the gear icon, then select ‘Biometrics and security’ That’s it, you can choose to add a fingerprint. Or you can choose to recognize faces according to the convenience of the user.
In addition, Samsung has also taken the security to another level. Knox Vault A Samsung security processor that can extract sensitive information that is stored, such as passwords, fingerprints, faces or credit card identifiers. can exit the main operating system of the smartphone So you don’t have to worry that someone will have access to this information. or data loss when unexpected events occur with the device such as short circuit, high heat or laser light.
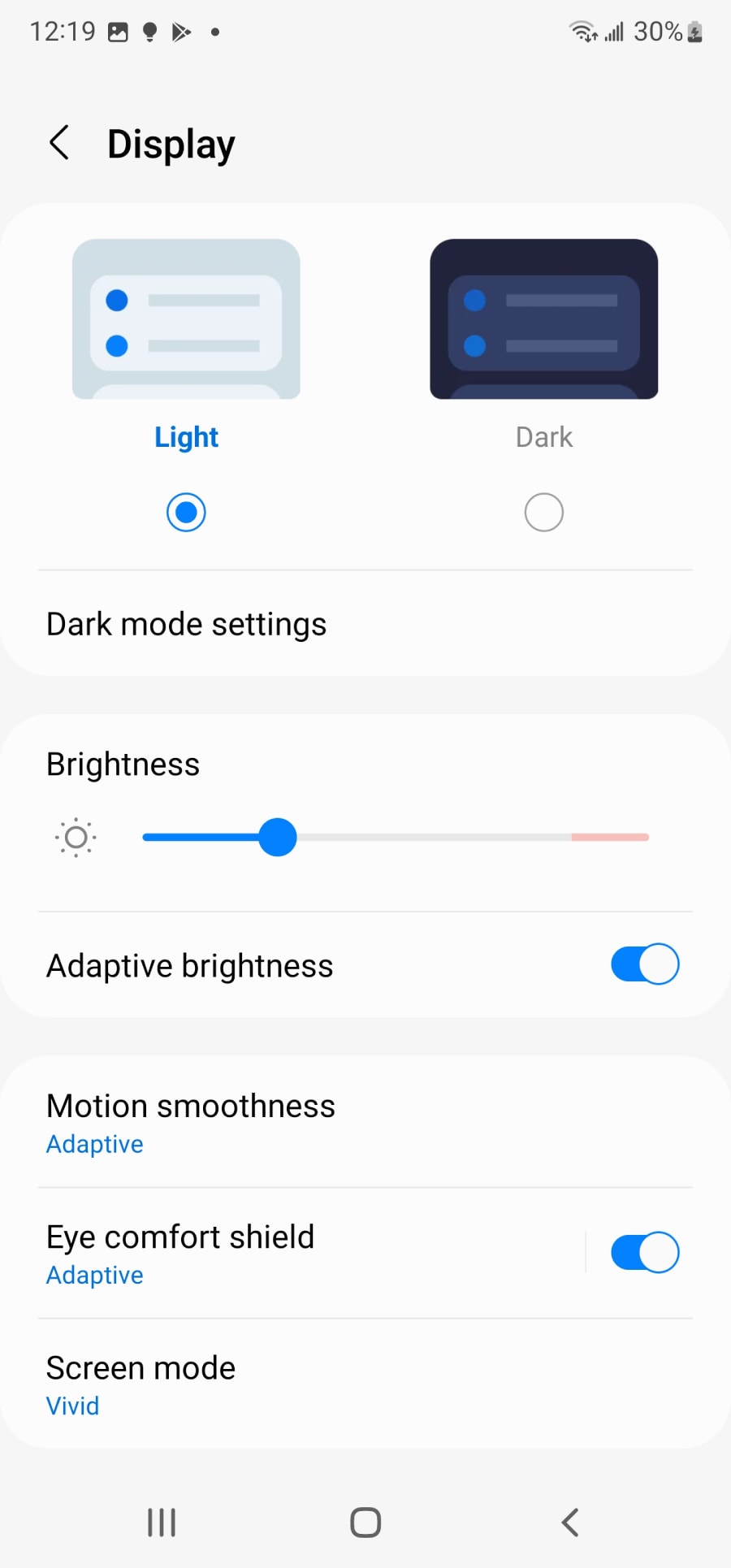
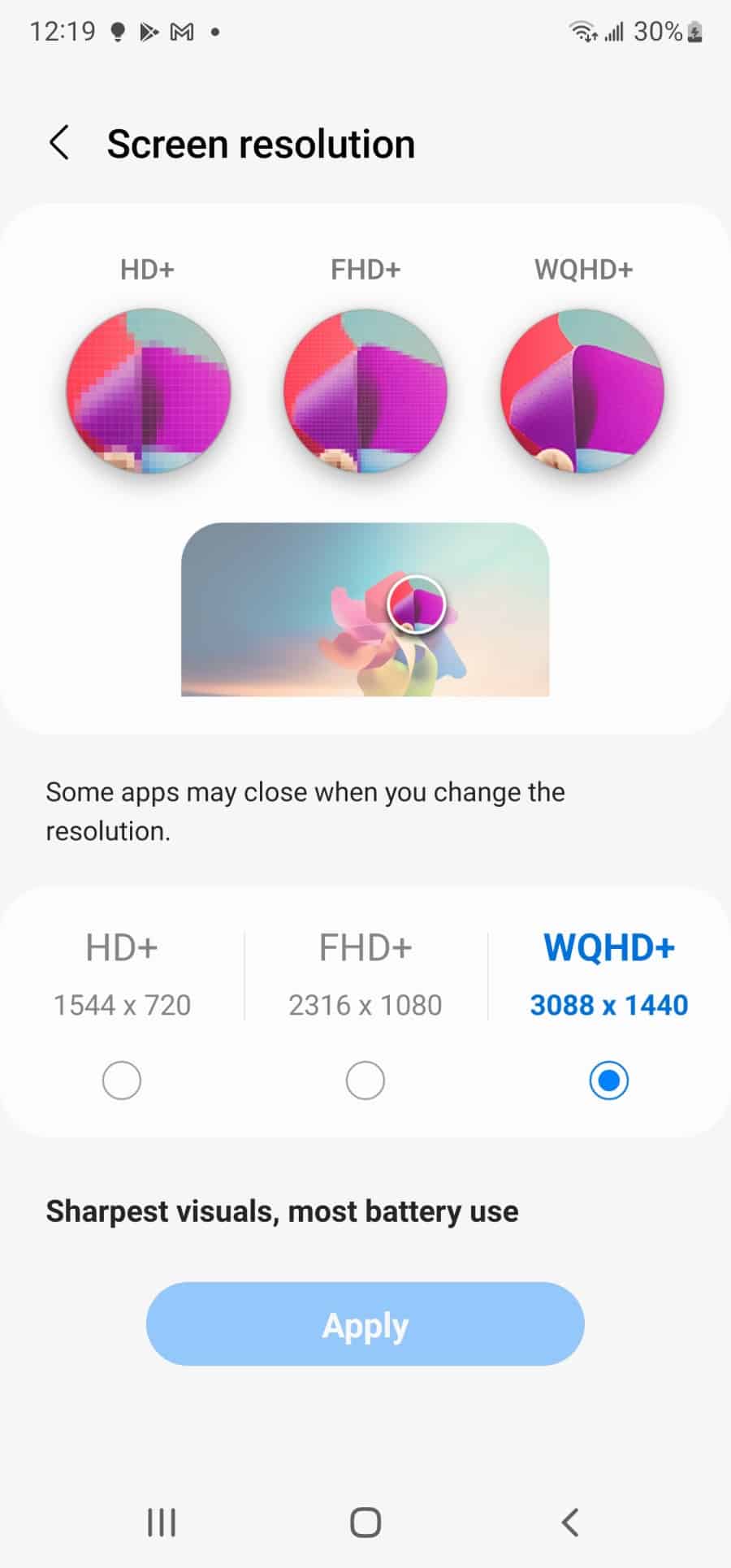
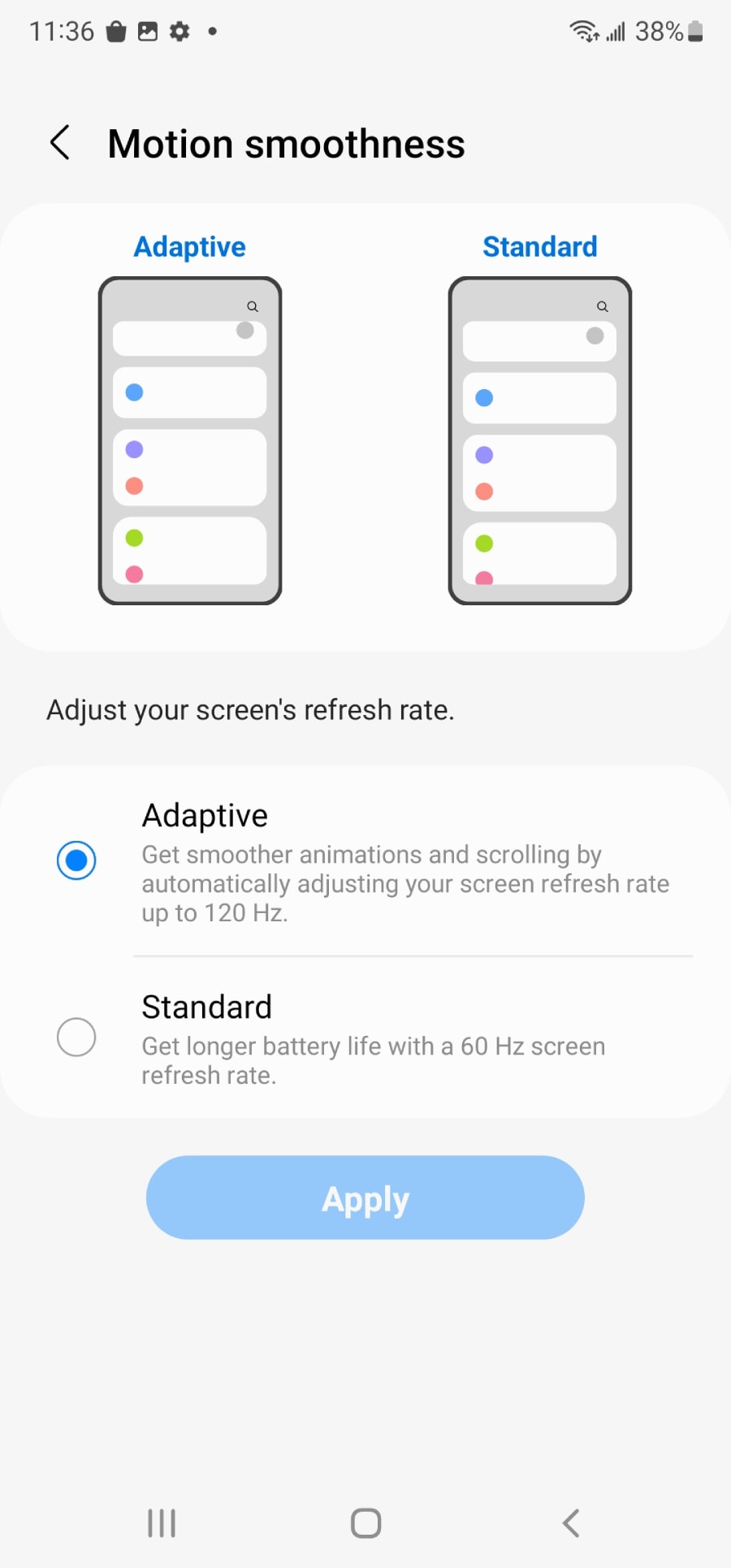
Set the screen usage according to your aptitude. Both flowing and clear, not offended.
The screen settings are just as important for usability as the rest. Users can choose a display style, either Light Mode or Dark Mode according to their needs. Or even set the dark mode activation period automatically. Importantly, the Galaxy S22 Series also comes with a 2x Dynamic AMOLED screen and a 120Hz refresh rate, giving you beautiful, sharp images with a smooth screen operation. If you want to use it to the fullest extent with the innovation that is packed don’t forget to enterSet the Screen Resolution to WQHD+. for a clear image of every molecule andSet Motion Smoothness to Adaptive. in order to use the refresh rate at its maximum efficiency. will plow read movements in social media apps where it flows without interruption and also choose to turn on the feature Eye Comfort Shield That reduces eye fatigue and prevents the harmful effects of blue light. which can adjust the color tone automatically according to the usage period
Easily disable access to the camera and microphone. Do not be afraid of any apps that stalk
What do you talk regarding with your friends? When he picked up the smartphone once more, he was shot and added to that matter. Until sometimes I can’t help but wonder if we’re hit by an app Why are you eavesdropping?! No worries because the Galaxy S22 Series has ONE UI 4.0 that comes with the settings category Privacy that users can instantly check if there are any applications that activate the camera, microphone or location and can choose to allow or deny access from individual apps Even denying access to all applications is easily done in one menu.
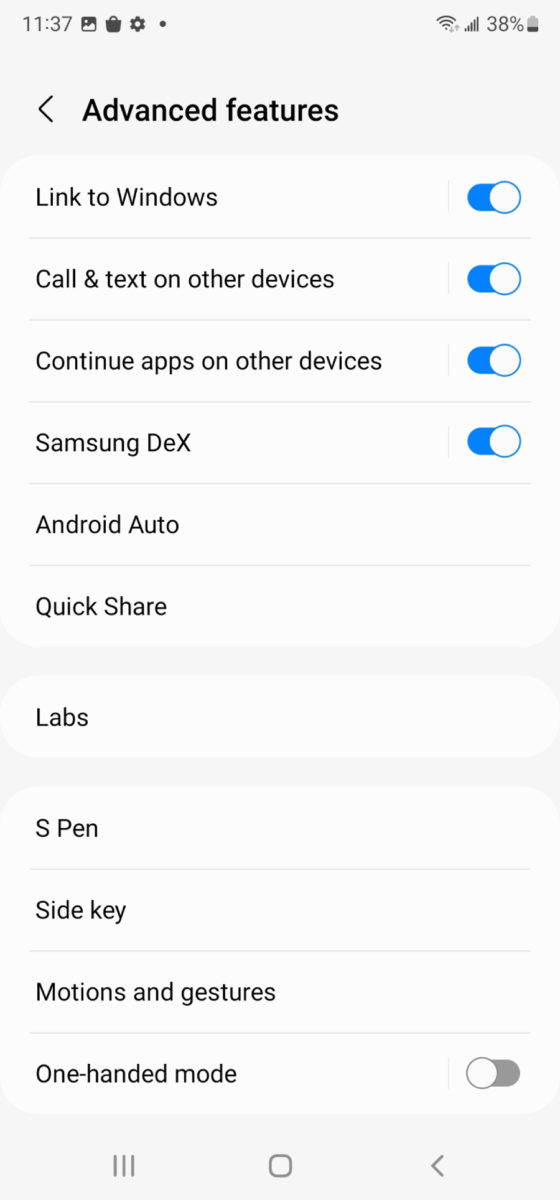
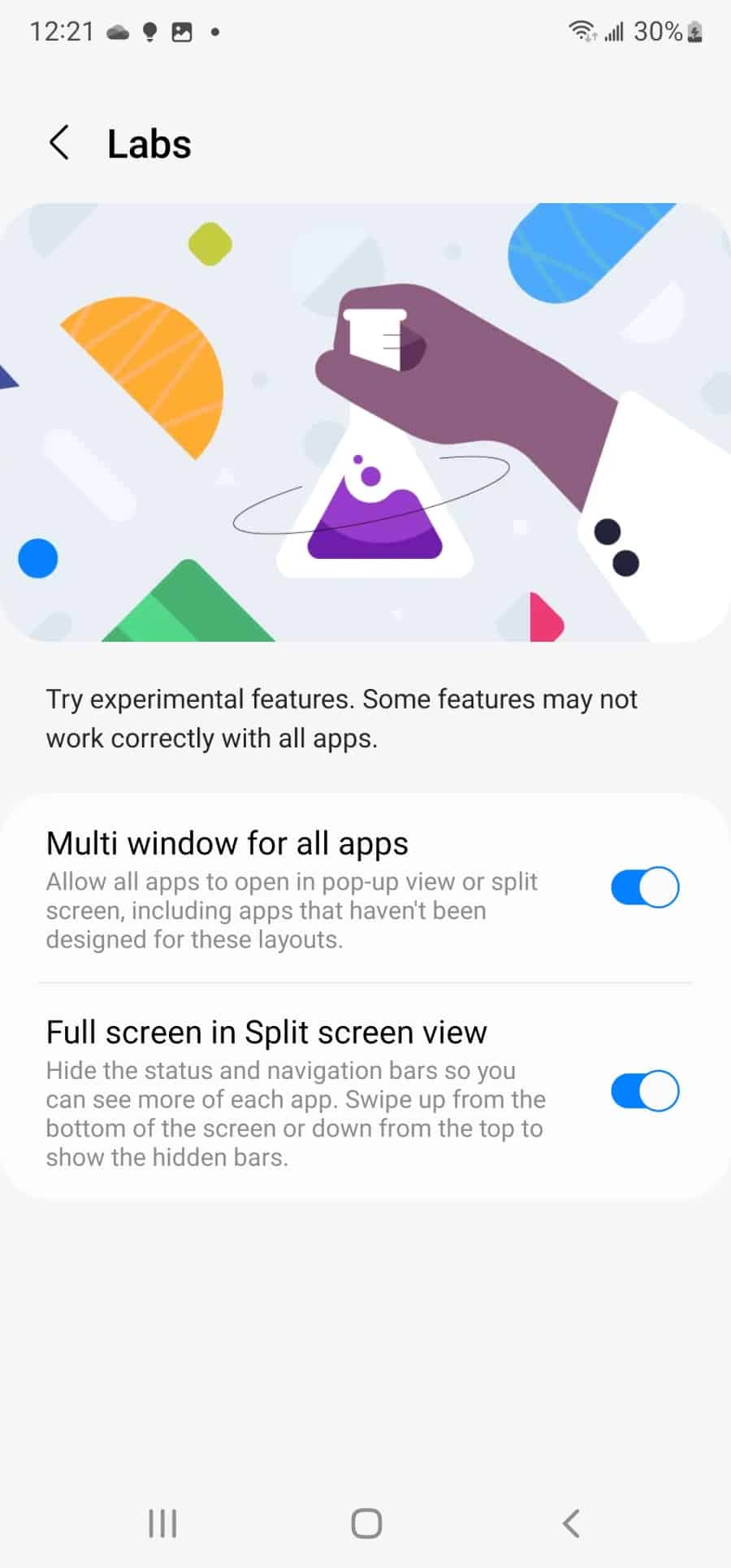
Multitasking cables must be delighted with Advanced features Connect other devices quickly
With the hybrid trend that everyone is working on through smartphones and mobile devices like this, Galaxy S22 Series streamlines it by setting up advanced features such as Link to Windows To connect to a PC and work with Microsoft programs seamlessly. including notifications via smartphones, opening programs, or screen mirroring, including usage Samsung DeX to adjust the interface change
Smartphones become like PCs. It can also be set up to run multiple apps. at the same time or create a shortcut menu bar with Labs as well
And if you want to share images, videos, data files Going to friends who use Galaxy devices can be done quickly and easily. Quick Share which can share up to 5 devices at the same time No pairing of devices is required. No cables needed And it’s also compatible with SmartThings compatible devices.
Battery saver for longer lifespan
Galaxy S22 Series comes with a large battery and fast charging. to support long-term use throughout the day And of course, running certain modes or intensive applications also consumes a lot of battery. There are also many times that we tend to accidentally open various apps and leave them unknowingly eating up the battery, but if we sit and close the app. inactive from the screen one app at a time It would take several minutes. But this problem will go away, just go into the settings to enable it. Auto Optimize Daily The system will close the app. Automatically inactive to save battery. You can also set a time to close the app. can also be automatic, such as 02.00 while sleeping or in the evening following work, etc.
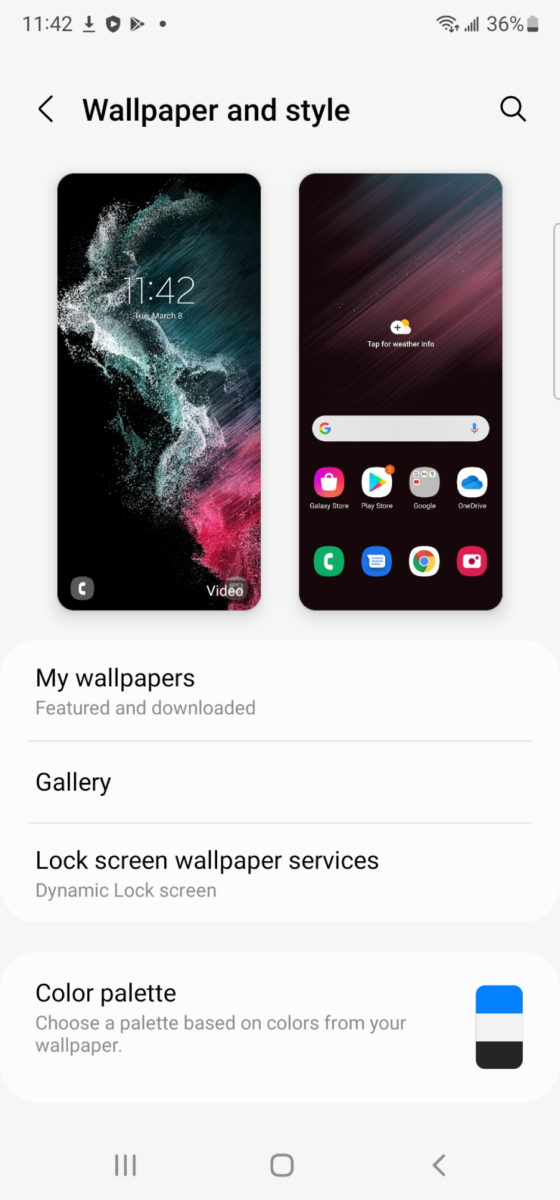
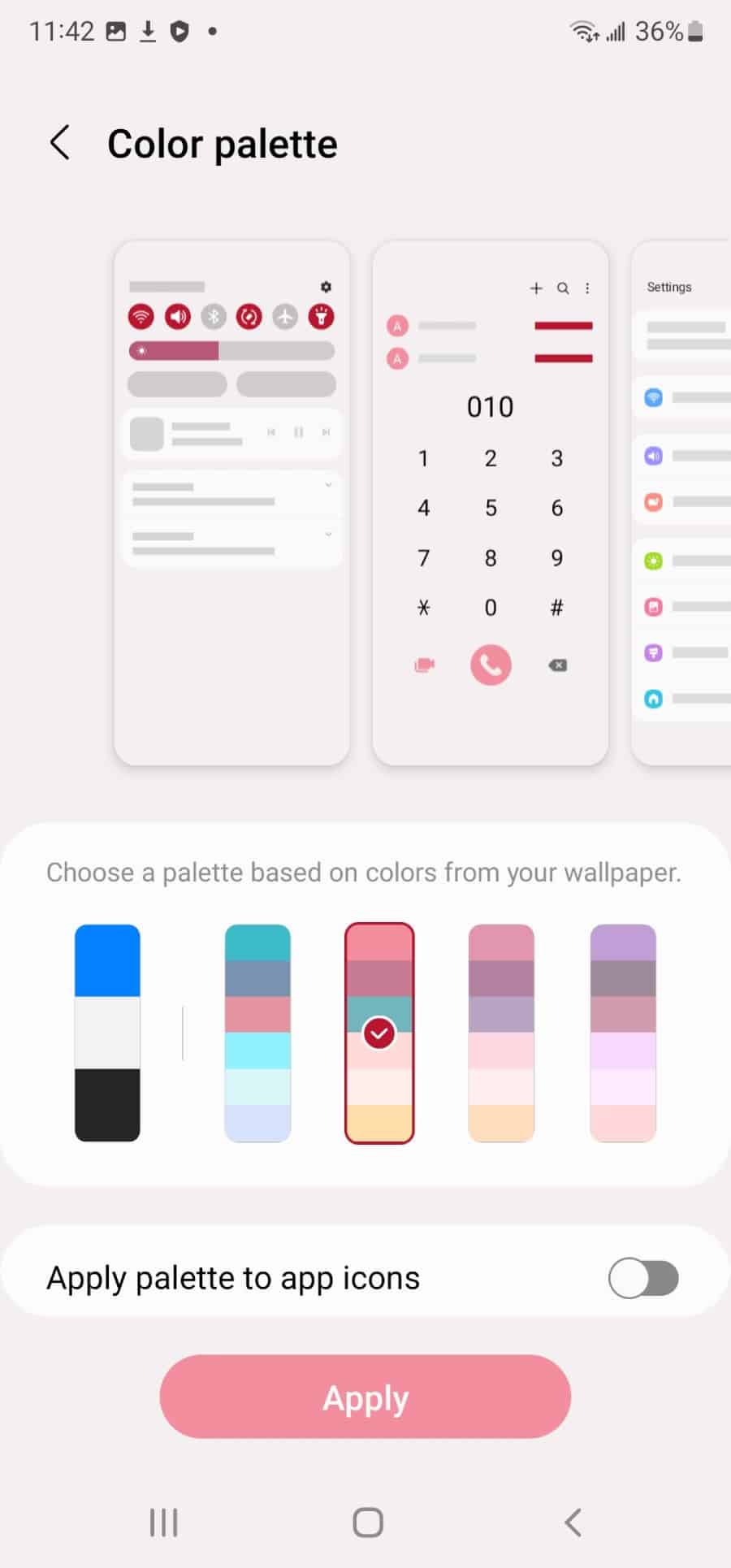
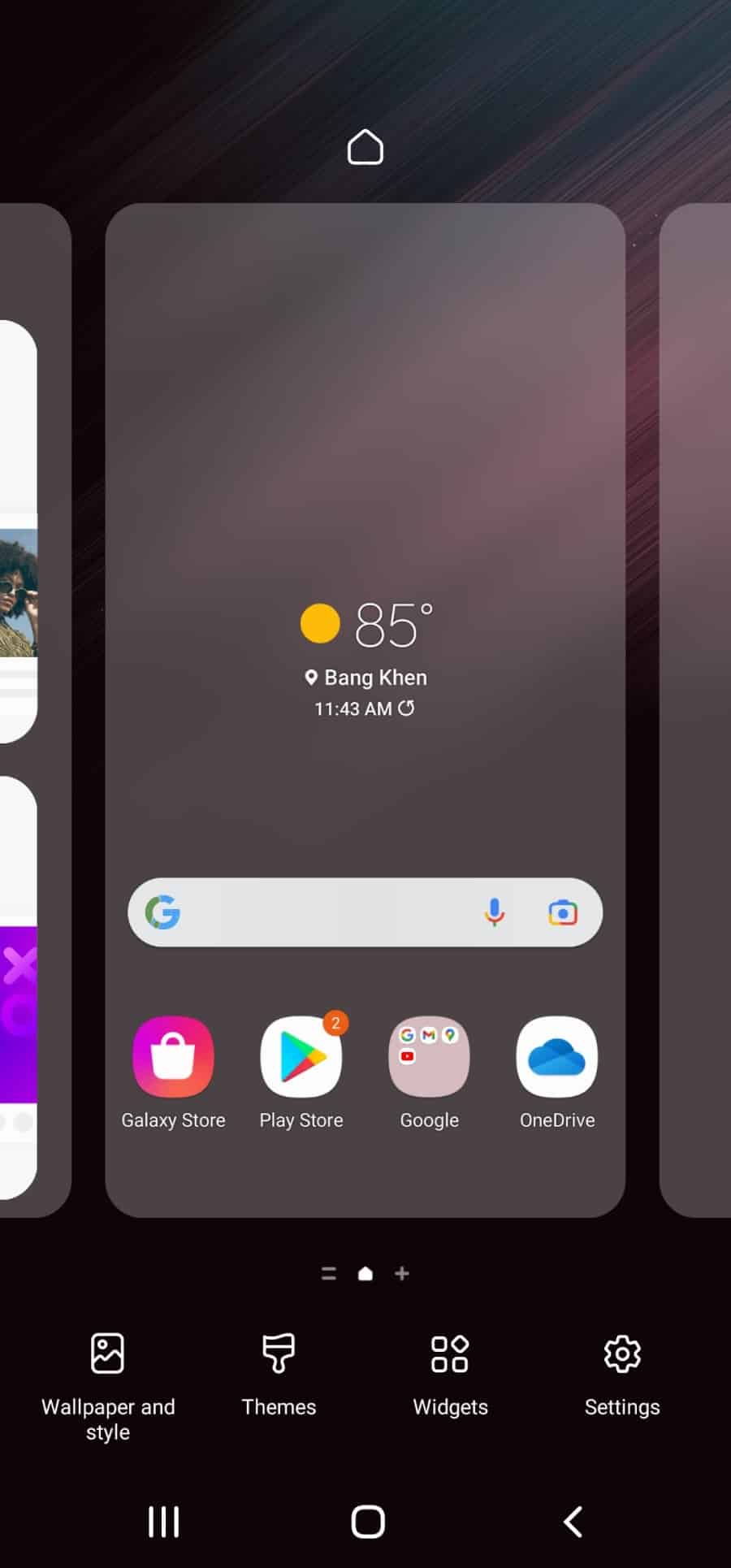
Reflect your own style by customizing the screen design as you like.
Although the exterior is the same design But inside, you can customize personalize to make your smartphone beautiful and pleasing. Easy to use according to our lifestyle with ONE UI 4.0 in Galaxy S22 Series that allows users to customize wallpapers, themes.[1] Or color tones as you like, cool, cute, or luxurious, all can be customized. In addition, the Lock screen can be customized to meet daily use. Both the form of the clock, various icons, the Always on display settings, the display screen all the time or display only when there is a notification. to customize widgets to quickly preview apps for the day, time, weather, schedule, currently playing music, or frequently used apps. You can choose to position the various widgets as you like. Run the app easily without wasting time searching.
How can you do this without a single device? Own the Galaxy S22 Series today. Those who are interested can experience this powerful smartphone at the Samsung Experience Store and participating stores. or can follow more details at http://www.samsung.com/th/smartphones/galaxy-s22-ultra/buy