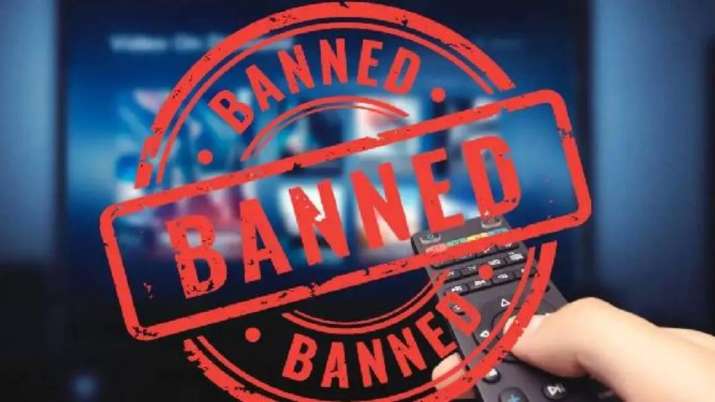2024-09-30 21:21:00
If you’ve ever looked at your internet router, you’ve probably noticed that it has several blinking lights, the famous LEDs. Although they may seem random, each light has a specific meaning that can help you understand what is happening with your connection. In this article, we will explain what each LED indicates and how it can be useful for solving internet problems.
Types of LEDs and their meanings
Router LEDs are usually related to different functions, such as power, internet connection, Wi-Fi, and Ethernet ports. Next, we will detail the most common meanings.
1. Power LED
- On (fixed): When this light is on, it indicates that the router is receiving power correctly and is turned on.
- Off: If the light is off, the router may be out of power. Check that the power cord is plugged into the outlet and that the outlet is working.
- Flashing: Sometimes the power LED blinks during the boot process, i.e. when the router is turning on or restarting. If it continues blinking for a long time, it may indicate a problem.
2. Internet Connection LED (WAN/DSL)
- On (fixed): Indicates that the router is connected to the internet provider and the connection is stable.
- Flashing: The blinking light usually means that there is data activity, that is, the router is sending or receiving data from the internet. This is normal during use.
- Off: When this light is off, it could mean that the router is unable to connect to the internet. This may occur due to problems with the network cable, the telephone line (in the case of DSL internet) or the connection with the internet provider.
3. Wi-Fi LED
- On (fixed): Wi-Fi is turned on and working properly.
- Flashing: It indicates that devices are connected to the Wi-Fi network and are exchanging data, which is a sign of normal activity.
- Off: When the Wi-Fi LED is off, Wi-Fi is turned off. In this case, you can check the router settings to see if the function is disabled or turn it on again by pressing the Wi-Fi button, if there is one.
4. LED the Portas Ethernet (LAN)
- On (fixed): It shows that there is a device (such as a computer, Smart TV, or console) connected to that Ethernet port on the router.
- Flashing: Like the Wi-Fi LED, this signals that devices connected via cable are transmitting or receiving data.
- Off: If this light is off, it means there is no device connected to that port, or the cable is not working or has been disconnected.
5. LED de WPS
WPS (Wi-Fi Protected Setup) is a feature that makes it easy to connect devices to the Wi-Fi network without having to enter the password.
- On (fixed): Indicates that the WPS function is active and can be used to connect devices.
- Flashing: When it blinks, the router is waiting for a connection from a WPS device, such as a smartphone or printer. This usually lasts for a short period of time.
- Off: WPS is disabled. This is normal when you are not trying to connect any devices via WPS.
6. LED de Internet (ou WAN)
- On (fixed): When this light is on, it means that the router has successfully connected to the internet.
- Flashing: Signals internet activity, such as sending and receiving data. Blinking is normal when you are browsing the internet, watching videos or downloading.
- Off: Indicates that the router is not connected to the internet. This may be caused by problems with the phone line, network cable, or connection setup.
Common problems related to LEDs

Now that you know what each LED means, let’s talk about some common situations and how they can help diagnose problems.
1. All LEDs are off
If all the lights on your router are off, it indicates that it is not receiving power. Check that the power cord is connected correctly and that the outlet is working. If not, it could be a problem with the router itself.
2. Internet LED is off or red
If the internet light (WAN or DSL) is off or red, it means the router was unable to connect to the internet. Check the cables connecting the router to the modem or phone line. If everything is connected correctly, contact your internet provider.
3. Wi-Fi LED is off
If the Wi-Fi LED is off, the router is not transmitting a wireless signal. Make sure the Wi-Fi button is turned on on your router. If the issue persists, you may need to restart your device or check your Wi-Fi settings.
4. Ethernet lights do not come on
If the light corresponding to the Ethernet port does not turn on, even with a cable connected, there may be a problem with the cable or the connected device. Test another cable or try plugging the device into a different port.
When to seek help

While LEDs can help identify what’s going on with your connection, sometimes the problem can be more complex. In general, if the problem is related to your equipment, one of these options may work:
- Restart the router: Oftentimes, simply turning the router off and on solves a number of temporary problems.
- Check the cables: Make sure all cables are securely connected to the router and devices.
- Firmware Updates: Some routers may have problems if the software is not up to date. Check the manufacturer’s website for updates.
But if even after trying one of these three options and the lights indicate problems that you can’t resolve, such as a lack of connection or problems with Wi-Fi, it may be time to seek technical support, whether from your internet provider or a network specialist.
1727752704
#router #LED