2023-04-23 15:00:00
O YouTube Music has some presets that can affect the sound quality offered by the streaming service. The reason for these default settings is due to the goal of saving battery and internet data consumption on mobile devices such as cell phones and tablets. With that in mind, here are 5 settings for you to get the best quality on your YouTube Music.
5 Settings to do now on YouTube Music
1 – Limit smart downloads
YouTube Music has a feature called “smart downloads”, where the goal is to automatically download the user’s most listened to songs. For this, data from the recommendations and the history of use of the application is used. If you don’t usually listen to albums or playlists offline, the ideal thing is that you disable this feature that is activated by default when installing the app.
To disable the “smart downloads” function, just follow the step by step below.
Step 01: On the home screen of the YouTube Music app for Android, select your profile picture in the top right corner.
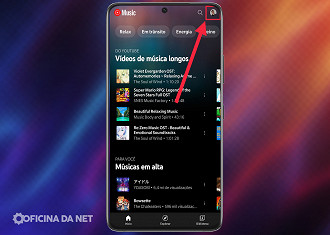
Step 02: On the Account screen, tap Downloads.
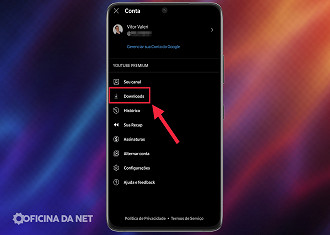
Step 03: Select the “dismiss” button.
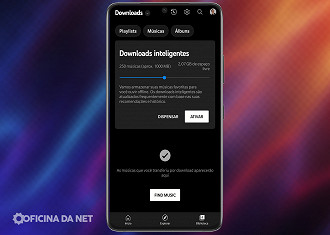
2 – Disable animated thumbnails
Animated thumbnails in YouTube Music can make the application more beautiful to look at, but consume internet bandwidth that might be used to play music. Therefore, it is interesting to change this setting so that animated thumbnails are never shown. Follow the steps below to carry out the process.
Step 01: On the home screen of the YouTube Music app for Android, select your profile picture in the top right corner.
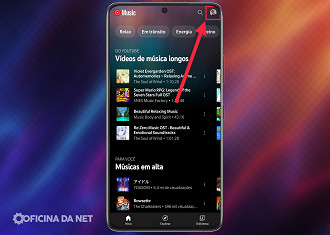
Step 02: On the account screen, tap “Settings”.
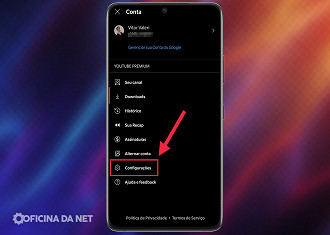
Step 03: In the “Settings” section, select “General”.
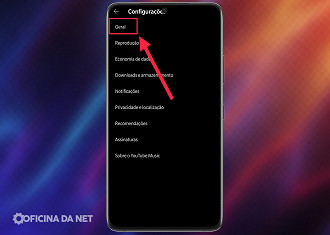
Step 04: Tap “Show Animated Thumbnails”.
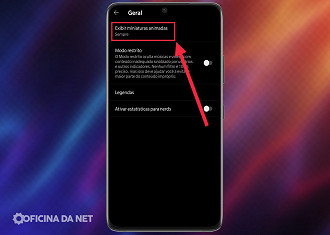
Step 05: Select “Never”.
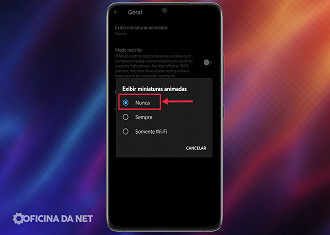
3 – Change audio quality settings in Data saver
To prevent YouTube Music from limiting the streaming of music audio files, you need to change some options in the “Data Saving” section. There it will be possible to set the audio quality of the tracks when connecting the device via Wi-Fi or mobile data. Check below how to do this.
Step 01: On the home screen of the YouTube Music app for Android, select your profile picture in the top right corner.
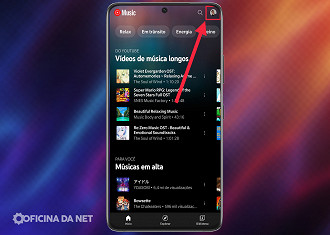
Step 02: On the account screen, tap “Settings”.
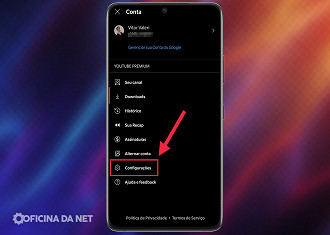
Step 03: In the “Settings” section, select “Data Saver”.
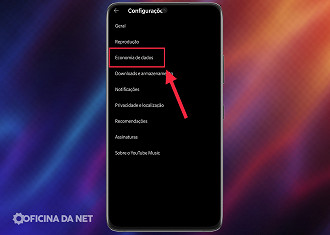
Step 04: Tap the “Audio quality over mobile network” and “Audio quality over Wi-Fi” options.
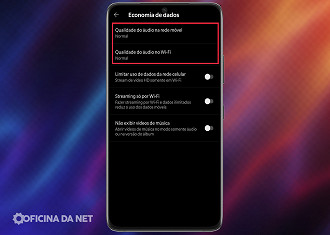
Step 05: Change both to “Always High”.
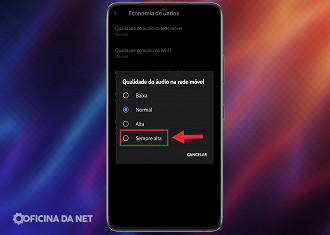
4 – Block music videos
As YouTube Music is an application that was created for music playback, it is interesting to block video playback, as you can already do this in the YouTube application. To do this, follow the steps below.
Step 01: On the home screen of the YouTube Music app for Android, select your profile picture in the top right corner.
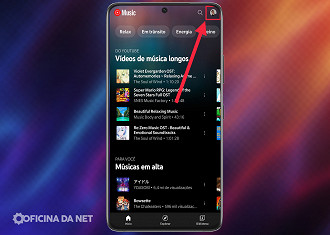
Step 02: On the account screen, tap “Settings”.
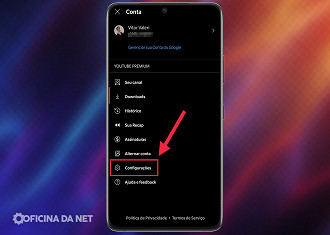
Step 03: In the “Settings” section, select “Data Saver”.
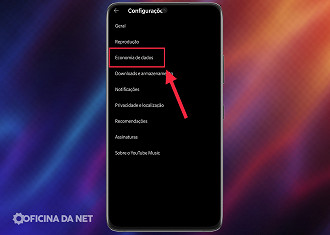
Step 04: Tap “Don’t play music videos”.
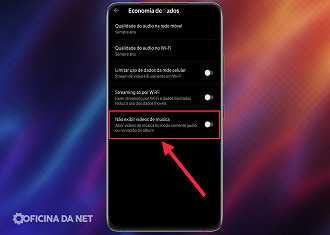
5 – Change audio quality in Downloads and storage
To determine the audio quality of music files downloaded from YouTube Music to your device for offline listening purposes, it is important to change a setting in the app. To do this, follow the steps below.
Step 01: On the home screen of the YouTube Music app for Android, select your profile picture in the top right corner.
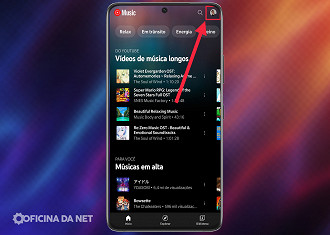
Step 02: On the account screen, tap “Settings”.
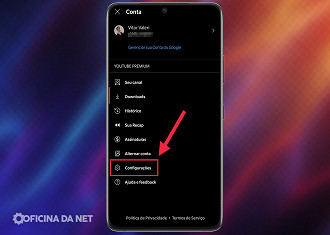
Step 03: In the “Settings” section, select “Downloads and Storage”.
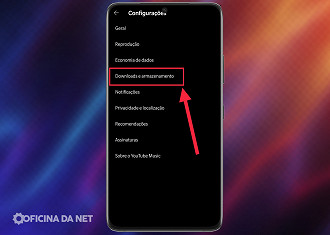
Step 04: Tap “Audio Quality”.
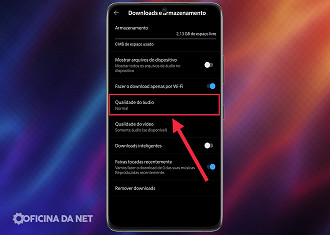
Step 05: Select the “High” option.
1682291560
#Settings #YouTube #Music


