2024-10-22 14:40:00
If you are turning on your notebook and are faced with the BIOS screen, this is probably because it was turned off incorrectly the last time it was used, perhaps forced by the power button or removing the battery while it was still running. As a result, the predefined defaults are changed and the system is unable to start Windows correctly. Fortunately this can be fixed.
Starting directly in BIOS
This problem can happen after formatting the device, which starts to boot directly into the BIOS setup when the notebook is turned on. The flaw is present in several models and brands, mainly affecting Positivo and Asus laptops, which automatically enable the BIOS safe mode and change the boot pattern defined by the user, thus causing the machine to not start directly into the operating system and enter a loop.
This bug can be caused by several factors, such as selecting a device other than the one that contains Windows, changing to ‘Secure boot‘ mode or changing QS Support, this being the most common.
Solve the problem
Since the notebook is in a loop, it is not necessary to use keyboard shortcuts to access the setup, however it is interesting to know which key is responsible for entering the BIOS during a normal boot. This button may vary depending on each model, but the most common are F1, F2, F10 or DELETE.
It is worth mentioning that to navigate the page you need to use the keyboard, as the mouse is not supported in the configuration setup. In this article we will use a Positivo notebook, the Unique S1991 model and which presented the defect a few days ago.
STEP 1
When accessing the BIOS, use the arrow keys on the keyboard and go to the ‘ADVANCED‘ (at the top of the screen) and then find the ‘OS Support‘ and check which setting is selected, it may be “Windows [versão e bit]“.
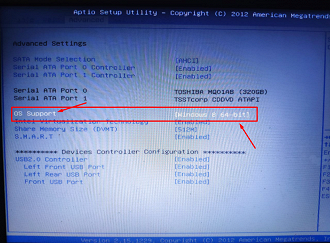
Tapping on it is possible to expand to view the other options, select ‘Others‘ and press the enter key to apply the change.
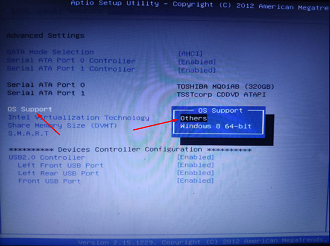
STEP 2
Finally, navigate to the ‘BOOT‘ and check which device is marked first, that is, the one that the notebook will use to start the system. In this case, the HD comes first because Windows is installed on it.
If the device that comes first is not the one on which your operating system is installed, you will need to change it. To do this, use the “plus” or “minus” keys to reset the positions.
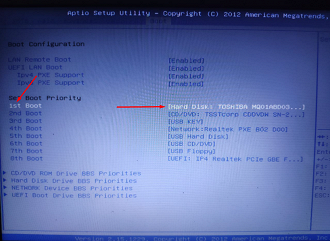
To apply the changes and restart the computer, press the F4 key and then press enter on ‘SAVE‘. Wait until the notebook turns on again and check if the error has been resolved.
What did you think of this article? Your opinion is important to us, comment!
1729609686
#Notebook #starting #BIOS #Find #solve



