Every year, many iPhones end up under the tree on Christmas Eve. So many lucky people will have an apple smartphone in their hands for the new year 2023. Some of them will be connoisseurs, but for many it may be the first slot machine iOS 16, or even the first iPhone or iPad. So to welcome newcomers to the world of iOS, here are 30 tips to test immediately for a (very) small overview of what the freshly unpacked Apple tablet or smartphone can do, whether it’s a model 14 , 13, 12, or even SE, or even an older one, under iOS 16 at least. We identify more than 400 articles of tips and tutorialsthen you can go further!
- Customizable lock screen: the locked screen can be extensively customized in iOS 16, wallpaper, font and even widgets. See details regarding this in our dedicated tutorial
- Freeform : since iOS 16.2, iPhone and iPad have a new multifunction application, Freeform. This allows you to create plans, images, diagrams, for example, using several tools, with even the possibility of integrating links, videos into your document or even sharing them with your colleagues to extensive collaborative work
- Picture in picture: iPhone and iPad can display video in windowed mode. This allows you to watch a video while doing other things on your iOS device. The operation is very simple. After playing the video in full screen, just return to the home screen. See details here
© iPhon.fr
- A funny shortcut on the back of the iPhone: In iOS 14 or later, tapping the back of the iPhone two or three times can initiate an action, such as volume up, mute, or even open a shortcut. To activate the function, go to Settings > Accessibility > Touch > Touch the back of the device. And for further explanation, see here
- Les widgets : iOS 14 released in 2020 introduced new app widgets. Practical, they also have a very nice effect on the home screen. We have detailed how it works here.
- The app library: this page very special on the Home screen is a list of all apps installed on the iOS or iPadOS device. It has intelligent automatic storage and can also show hidden apps from other classic app pages. Do not hesitate to take a look at it to understand how it works and the advantages you can derive from it.
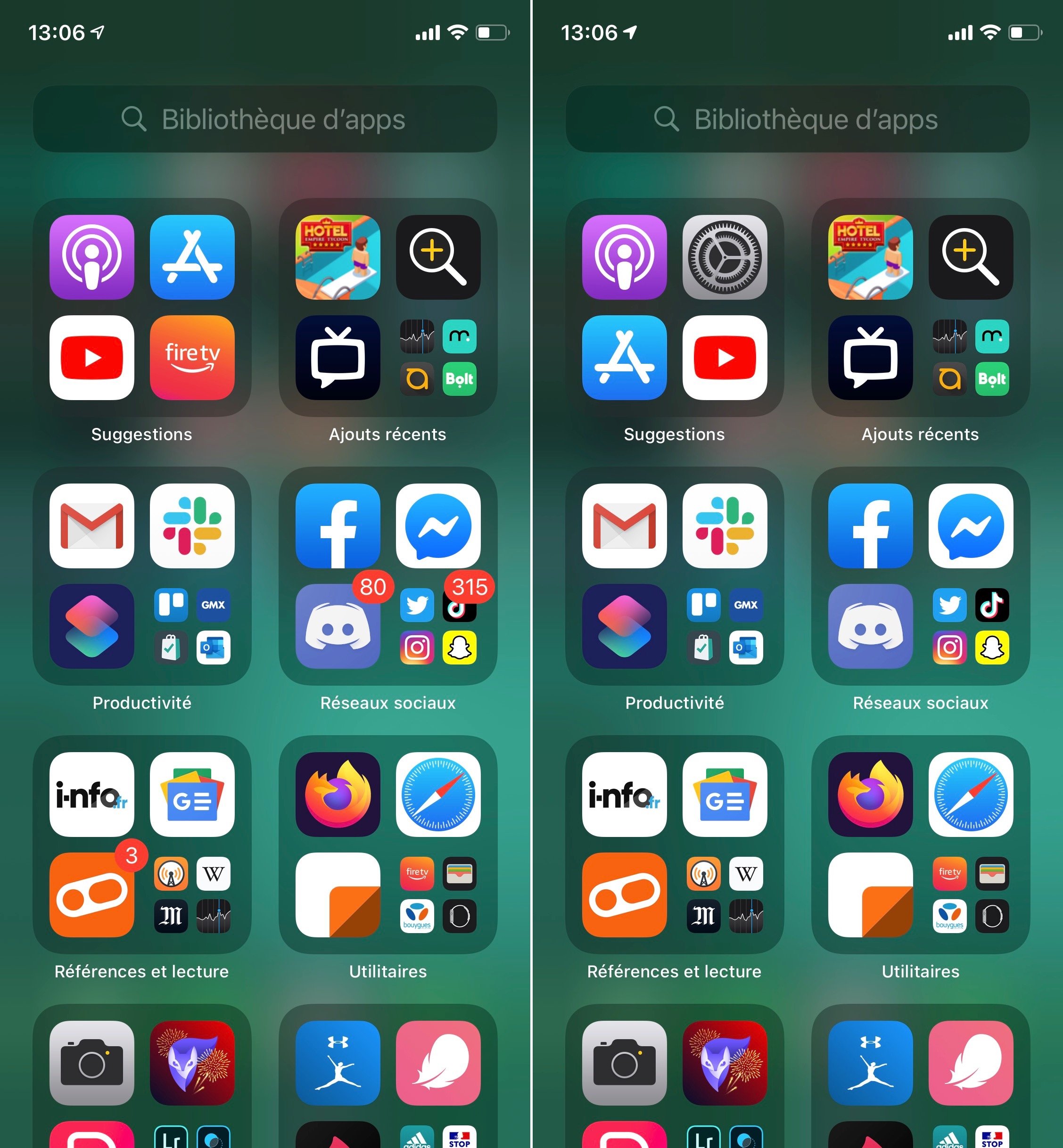
© iPhon.fr
- Dark mode: Dark Mode can be turned on manually or automatically in the “Brightness & Display” section in the Settings app. It is also possible to activate and deactivate it quickly from a new shortcut in the control center
- Optimized battery charging : this “Optimised battery charging” option is used to limit battery aging during charging. When enabled, iPhone uses the user’s daily charging habits to limit charging below 80% and wait until iPhone is used once more. Because beyond 80%, recharging degrades the battery cells more quickly. The setting is in Settings > Battery > Battery Status
- Clavier QuickPath : the virtual keyboard of iOS allows you to quickly enter text with one hand by sliding your finger continuously over the different letters. See here the detailed operation of this feature
- Connect a PlayStation or Xbox controller : A PlayStation PS5 or Xbox One controller can be connected to play iOS games compatible with the controllers. Note that a large number of games in the service Apple Arcade are compatible with controllers
- Graphs to learn more regarding battery consumption : in Settings > Batteryit is possible to see complete graphs of the energy consumption of your device, in the last 24 hours, but also the last two days
- Hiding an app page: you have too many application pages? You can decide to hide one or more simply, with a long press on an app, followed by “Edit home screen” before touching the circles at the bottom of the screen
- Siri draws your portrait : just ask Apple’s virtual assistant “Take me a selfie” and it will automatically open the Photos app with FaceTime camera activated. An easy way to immortalize the discovery of your new device!
- Flashlight shortcut : long press on the flashlight icon in the control center quickly changes the intensity of the flashlight
- When the camera serves as a magnifying glass : useful for the visually impaired, but not only, a “Magnifying glass” mode is integrated into iOS. It allows large zooms to make it easier to read small print, for example. To take advantage of it, go to the settings of the device, in the section General > Accessibility > Magnifier, then activate the corresponding function. Back on the home screen, press the “Home” button three times, then choose “Magnifier”
- Quick access to the camera on locked screen : A simple swipe to the left on the locked screen takes you to the camera without even having to unlock the iPhone. To photograph faster than your shadow… or almost!
- Create a secret message in Messages : you can send messages that the interlocutor must decipher by passing your finger over them. To do this, write your message, make a long press on the send arrow and choose “Invisible ink”, then send
- Siri and third-party apps : Apple’s voice assistant may work with third-party applications, provided they are compatible. To take advantage of this function, simply quote the name of the app in the Siri request, for example: “Hey Siri, send Hello to Jerome on WhatsApp”
- Markup Image Editing : this editing function allows you to write and draw on images and photos or to apply a zoom, so as to emphasize certain details. It’s available in Messages and in Photos. To access it, nothing very complicated, follow the guide

© iPhon.fr
- Smart searches in Photos : Photos is able to perform searches according to the object present in the photo. To test it, click on the small magnifying glass at the top right of any tab in the Photos app. We can for example try the word car, so that all the photos on which there is a car are displayed. Even more impressive, just type a letter and Photos automatically offers a wide choice of keywords
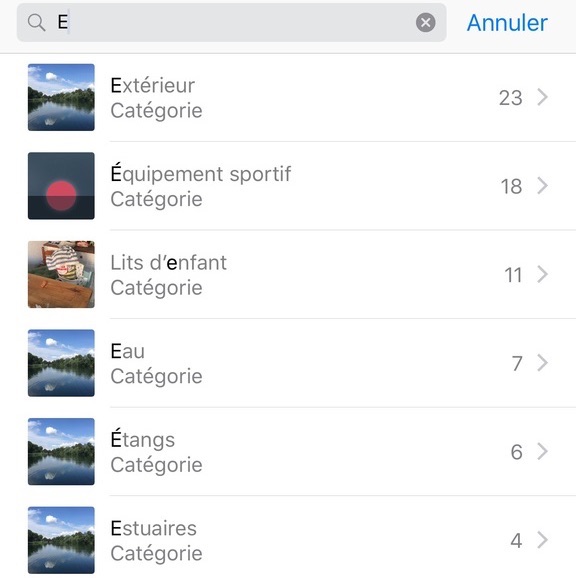
© iPhon.fr
- Screen recording to video : it is possible very simply to start a recording of what is happening on the screen of the iPhone or iPad. You have to add the “screen recording” function in the control center, by going to Settings > Control Center. Then, once ready to start recording, bring up the control center and press the corresponding button. To stop everything, just press the button once more
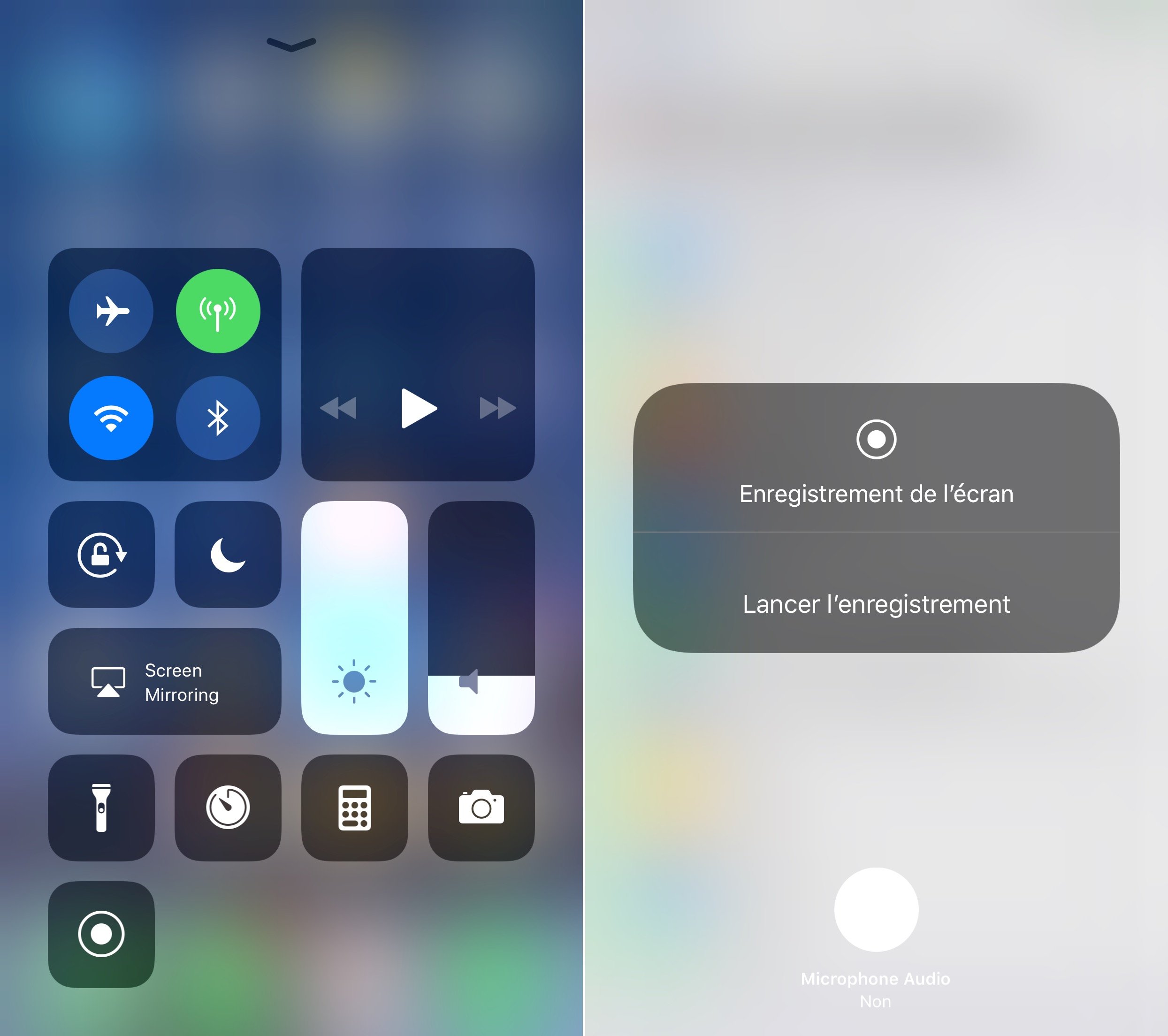
© iPhon.fr
- Easy and powerful screen capture : once a capture has been made, by simultaneously pressing the “Home” and “Power” buttons on iPhone 8 and older, or the buttons “Volume +” and “Power” on iPhone with Face ID, just click on the capture that appears at the bottom left. Annotations, drawings, colors, etc., everything is there to highlight certain elements of the image or directly write a comment
- The Notes app scans your documents : No need for third-party apps to scan paper documents using the Notes app. The function is accessible via the “+” button in Apple Notes and offers automatic edge detection, manual cropping, as well as several filters to produce a grayscale, black & white or color result.
- The iPhone becomes a “Measurement” instrument in Augmented Reality : taking advantage of the augmented reality capabilities of the iPhone, this app allows you to take measurements of real objects using a virtual meter
- How to use the side keyboard : this function makes it easier to reach certain letters at the other end of the screen, especially on large iPhones or simply for small hands. To take advantage of this, when the keyboard is displayed, simply click on the switch keyboard icon to the left of that of the microphone and choose the left or right orientation
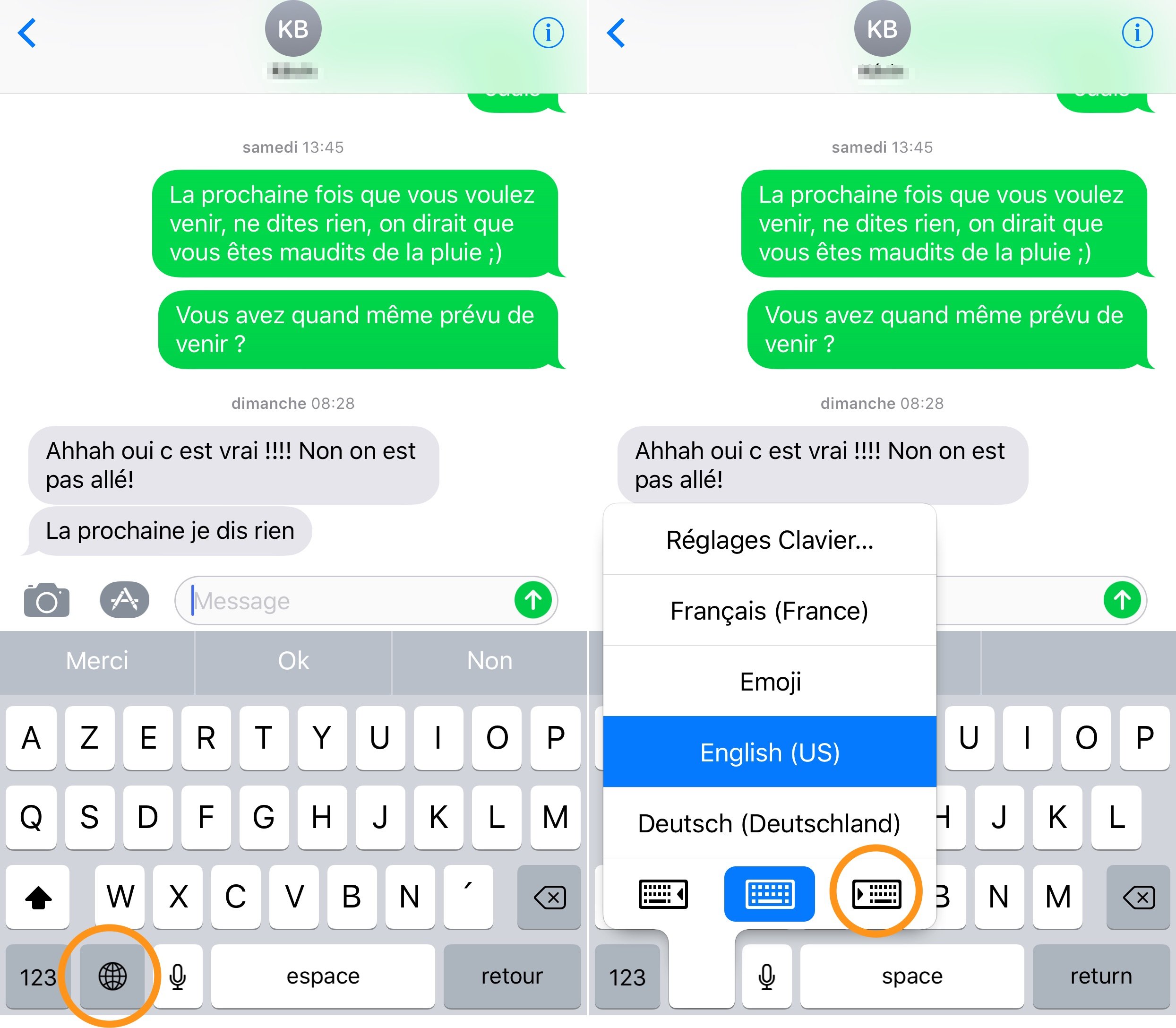
© iPhon.fr
- Drag and drop : here is a feature seen on Mac and PC and welcome on iPad and iPhone. It is indeed possible to carry out drag and drop commands, for example, to drag a photo seen on Safari into an email, or to drag a piece of text seen in an email to a new note, etc.
- Long press on the “Reader” button in Safari : on the left in the address bar of Safari is the button to switch to reader mode. This mode displays, for example, only the text and images of an article. A long press on this button allows you to use the reader mode, either for the site currently open or on all the websites consulted followingwards
- Network settings shortcut : by long pressing on the settings app icon, you have quick access to the wireless connectivity settings, Blutooth, Wi-Fi and 3G-4G, the same by clicking with a long or stronger press on the Wi-Fi icon in the control center
- Create your Memoji (iPhone with Face ID) : evolution of Animojis, Memojis are in fact the customizable alter ego of animated figures. These are avatars that the user can create, modify and adapt according to the features and characteristics of his own face. It is of course possible to create a totally offbeat Memoji without any link to an existing person. The avatar thus created will then be able to come alive by detecting and following the face, eyes, mouth and even the language of the person using the iPhone, thanks to its special Face ID camera. To create your own animated man, go to the messages and choose Emoji, the creation of Animojis is then proposed (“+” sign otherwise)
- portrait mode : the sensors of these iPhones allow, like the human eye, to measure the depth of what they “see”. This is reflected in photography by a blur effect of the background and a highlighting of the foreground. To use this mode, you must select “Portrait” in the iOS shooting application

© iPhon.fr
- Code Wi-Fi visible : in iOS and iPadOS 16, you can easily find the code of the Wi-Fi network to which you are connected in the settings, such as explained in our columns
- Easy clipping of an object in photo: very simply cut out an object seen on a photo with a long press to paste it anywhere, in a new image, an email or a note, for example
- Translation from the camera: target a text with the iPhone camera, touch the select text icon at the bottom right then select the text and press Translate in the menu appeared on the screen. You are now a polyglot
There, you have certainly tamed your new iPhone or iPad a bit and learned a few techniques to impress the gallery. Now is the time to really get your hands dirty and see what iOS really has in store.
The latest information regarding iOS can be found here.

By: Keleops AG



