Before we talk regarding deleting temporary files, we must understand what they are. Temporary files on the operating system are files that the system creates when it needs them and is useless following that. Files used by the system in order to provide a better experience and in order to improve the experience of using Windows and work on it, but these files may take Lots of system space, if your hard drive is a bit small, you’ll need to empty it; Because one of the things that negatively affect the system are the files that consume the system space, especially if they are temporary files, in this article we have 3 ways to help you delete temporary files from Windows 11, so follow us
table of contents
Via the Settings app
The Settings application on Windows 11 can display temporary files on the device and the type of files in detail. Through the Settings application, you can view all types of your temporary files and get rid of them, through the space settings of Windows 11, the steps are very simple, so follow us
steps
- Open the Settings app

- From System choose Storage

- Click on Temporary files

- Windows will display a list of temporary files on the device
- Choose the files you want to delete, then click Remove files at the top
Via Disk Cleanup
Disk Cleanup is a way to delete temporary files that have existed since ancient times on Windows, and it is the fastest way to free up used space that you can try on Windows, Disk Cleanup feature is very simple, simpler than searching in Settings, so you can try it, no doubt you will not regret it .
steps
- Open the Start menu, type Disk Cleanup and choose Run as Administrator

- Choose Partition for your system which is mostly C

- Select the files you want to delete


- To confirm, press Delete files
Using Storage Sense
Storage Sense is a feature specific to Windows 10 and 11, launched by Microsoft to automatically and officially delete temporary files, this feature is supposed to be an alternative to Disk cleanup that we explained in the article, the good thing is that you can set Storage Sense to run automatically Whenever you need it to work, the feature is very distinctive and I almost rely on it to clear temporary files more so give it a try.
steps
- Open the Settings app
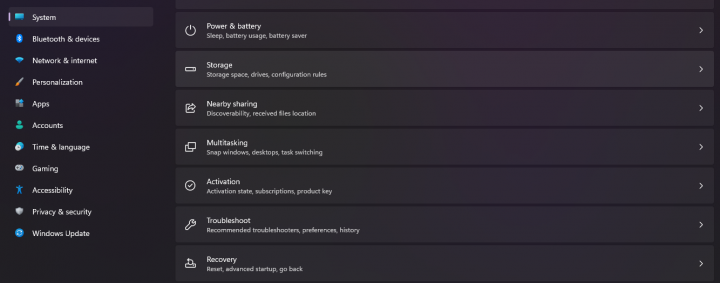
- From System choose Storage

- Activate Storage Sense in front of you

- Click on Storage Sense to access its settings
- قم بتفعيل اعداد Keep Windows running smoothly by automatically cleaning up temporary system and app files
- فعل Automatic User content Cleanup
- From the Configure Storage Sense Schedule settings, choose when you want this feature to work
- You can choose between every week, month, day, or when there is little free space
- You can set the feature to delete what is in the trash by choosing Delete files in my recycle bin if they have been there for over
- Click on the Run Storage Sense Now button to start the process of deleting temporary files
Delete temporary files on Windows
There are many types of temporary files and most likely you do not need to deal with it as if it is a complicated matter, under the idea of deleting temporary files you can only use the Storage Sense feature to empty your device only, the main problem here lies in the expiration of the free space on your device and you need to have free space on the device To ensure that the device operates at the highest possible quality and efficiency, so try to clear temporary files from your device from time to time. This will maintain a stable level of performance on your device and reduce the chances of you encountering any problems using it.
Read also: Using Mouse Keys to move the mouse without a mouse on Windows 11


