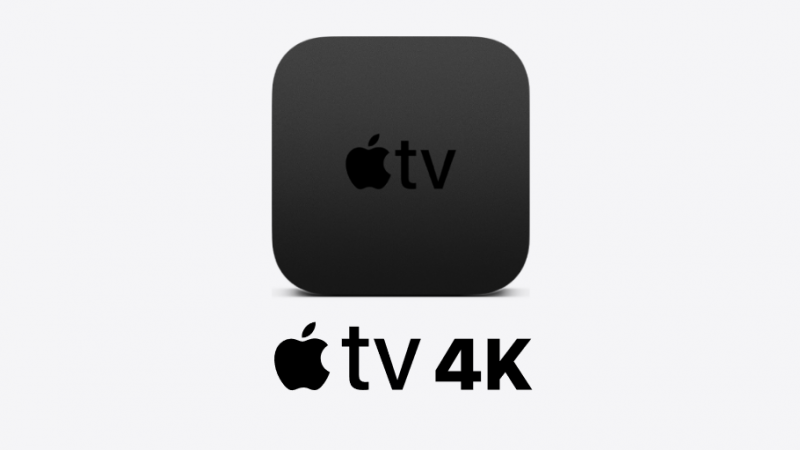
Once your Freebox and Apple TV 4K have been received, you still need to install them. Univers Freebox offers you a summary of the essential steps to use your brand new player.
Since last summer, it has been possible to opt for an Apple TV 4K instead of a Freebox player, both as the main player for Freebox Delta and Pop subscribers and as a second TV box. For a direct purchase when subscribing to a Free offer, it takes €2.99/month for 48 months (€143.52 in total) and as part of a secondary player purchase, count €6.99/month for 24 month or €167.76 in total.
A player offering a fairly popular image and sound quality, with a rather complete application store and all the sobriety of Apple for its navigation. However, for optimal use, it will need to be configured, associated with the remote control and ensured that it is updated. Univers Freebox offers you three small tutorials to be sure to launch your Apple TV in good conditions.
Configurer son Apple TV 4K
First step, configuration. Before you begin, make sure you know the name of your WiFi network (and its password, if it’s password protected). If you are using a wired network, use an Ethernet cable to connect your Apple TV, if you fear, for example, too weak coverage in the room where your decoder is located. Connect your TV and box with an HDMI cable and turn on your devices, then choose the HDMI input connected to your Apple TV.
A list of instructions will then appear, including setting up your Internet connection and single sign-on authentication. The latter will be very useful for using Oqee, so we advise you to select Free in the list of television providers. If you forgot during setup, this can be done directly from the Apple TV settings tab in the “Users and Accounts” section, TV Provider section.
If you have an iPhone or iPad, just transfer all this information directly from your device. When the configuration screen of theApple TV appears, unlock your iOS or iPadOS device and verify that Bluetooth and Wi-Fi are turned on. Keep your device near theApple TV and follow the instructions displayed on the iOS or iPadOS device and on theApple TV.
Associate the remote control
A manipulation that can be useful, not only during your first installation of the Apple TV 4K but also in the event of unexpected desynchronization. Two methods are possible and if this is your first use, remember to first remove the plastic tab at the level of the battery compartment.
You can simply lay your remote next to your Apple TV once it’s plugged in and press any button. However, if this first method did not work, it will be necessary to opt for the pairing mode. To do this, simultaneously press the menu and + buttons on your remote control for 5 seconds? If pairing was successful, you will see a message appear on your TV.
Update your Apple TV 4K
In addition to the upcoming arrival of tvOS 16, this manipulation might also be of interest to those experiencing problems when browsing their player. To do this, you can either perform the updates yourself or activate automatic updates.
For those who prefer to keep control over their device, it is possible to perform the update manually. Then go to the settings section of your Apple TV, then go to the “System” section. You will then find a part “Software update”, then the opportunity to carry out the update, if it is available.
Click download and install, then wait for your Apple TV to download the update. Be sure not to disconnect or unplug your Apple TV until the update is complete. After the update is downloaded, your Apple TV restarts, prepares the update, and installs it. When the update is complete, your Apple TV will automatically restart once more.
If you don’t want to update every time a new version is announced, but prefer to let your device update itself, just go to the same section as before, then click on “Update automatically ”.
Some additional tips:
- If you can’t update your Apple TV, make sure it’s connected to a Wi-Fi or Ethernet network.
- If the update progress bar seems stuck or no longer progressing, don’t unplug your Apple TV. Wait for the update to complete. If the problem persists for more than an hour, contact Apple Support before restarting or unplugging your Apple TV.
- If there is a problem during the update, you may be prompted to clear all settings or restart. First, try restarting your device. If the same message appears on restart, select the other option.
- Finally, if a warning symbol appears on your Apple TV, contact Apple Support.
This article was taken from the Univers FreeBox website



